Améliorez votre diaporama avec des couches de cartes et des itinéraires de voyage animés
Ce guide vous montrera comment créer et modifier des couches de carte, mettre en évidence des lieux spécifiques et ajouter des itinéraires animés qui donneront vie à vos voyages. Ce guide fournit des instructions étape par étape sur les différentes fonctionnalités et options de personnalisation disponibles dans l'assistant cartographique. Embarquez pour ce voyage cartographique qui vous permettra d'améliorer vos diaporamas et d'attirer l'attention de votre public.
Création et modification des couches de la carte
Pour créer une nouvelle couche de carte, cliquez sur Insert Map dans la barre d'outils, ou sélectionnez Map Assistant.... dans le menu Slideshow ou utilisez le raccourci et appuyez sur ⌥+⌘+4. Cela ouvrira l'assistant cartographique. Lorsque vous avez fini de modifier la carte dans l'assistant, cliquez sur OK pour créer la couche de carte.
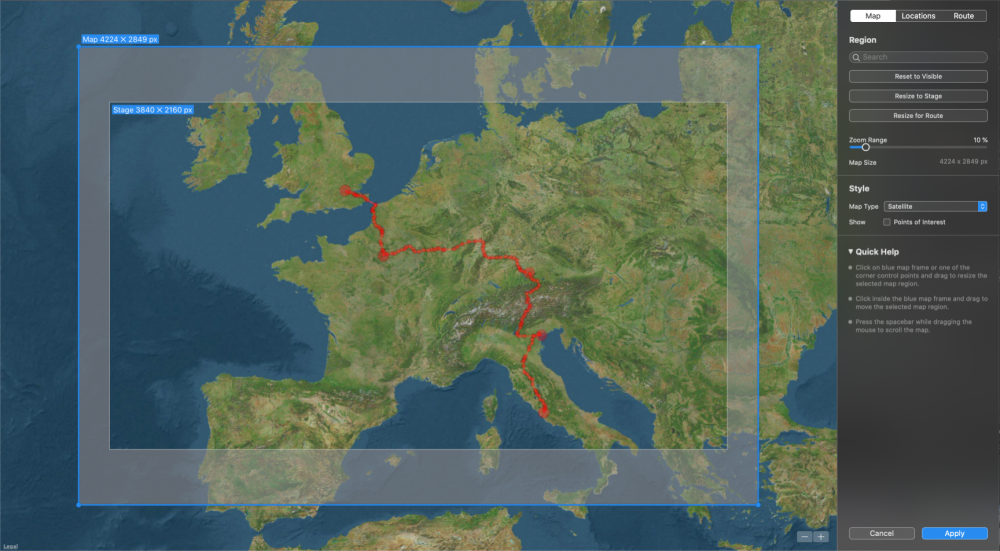
Pour modifier une couche de carte existante, sélectionnez-la et ouvrez à nouveau l'assistant cartographique. Vous pouvez également ouvrir cet assistant via le menu contextuel de la couche ou le bouton Editer la carte et l'itinéraire... dans les Options cartographiques.
Encadré
L'assistant affiche une grande carte et trois onglets d'édition dans la barre latérale de droite : Carte, Localisations et Route.
Utilisez ces onglets pour modifier la couche de la carte. L'onglet Carte permet de contrôler la zone et l'apparence de la carte. L'onglet Location vous permet d'ajouter des marqueurs pour des lieux spécifiques. L'onglet Route permet d'ajouter des itinéraires de voyage.
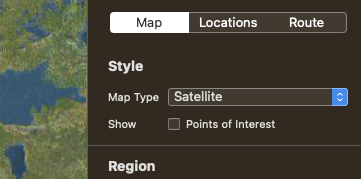
Carte
L'onglet Carte dans la barre latérale vous permet de choisir le style de carte et de sélectionner la région. Le cadre bleu dans la vue de la carte indique la région de la carte qui sera rendue. Vous pouvez déplacer ce cadre bleu en le faisant glisser. Faites glisser les points d'angle ou les bords du cadre bleu pour le redimensionner. Une étiquette affiche toujours les dimensions de la carte en pixels.
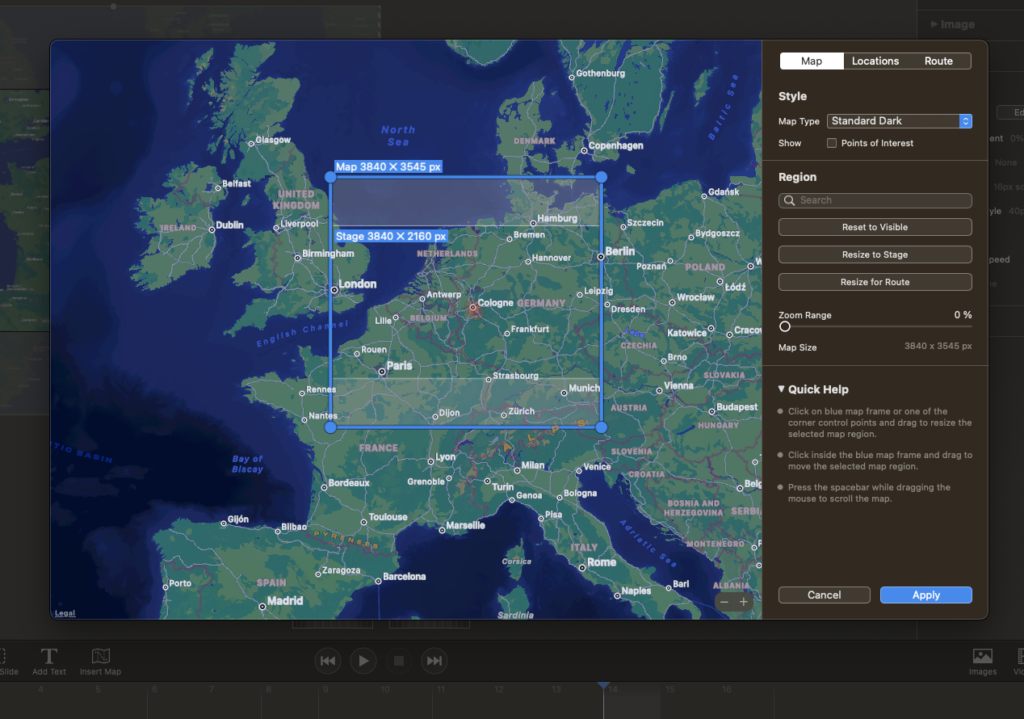
Si vous faites défiler ou zoomez la vue de la carte, le cadre bleu peut se déplacer en dehors de la zone visible. Cliquez sur Reset to Visible pour déplacer le cadre bleu dans la région actuellement visible.
💬
Si vous souhaitez ajouter un effet de zoom à votre carte, celle-ci doit être un peu plus grande que la taille de scène de votre diaporama, sinon les pixels deviendront flous lorsque vous ferez un zoom avant. Exemple : pour un diaporama 4k (3840 × 2160) et une plage de zoom 10%, la carte doit avoir une taille d'au moins 4224 × 2376 pixels. Il suffit de régler le curseur Zoom Range sur 10% pour y remédier.
Style de carte
Vous pouvez choisir parmi quatre styles de cartes différents ou utiliser une image personnalisée (par exemple, une carte scannée ou une photo).
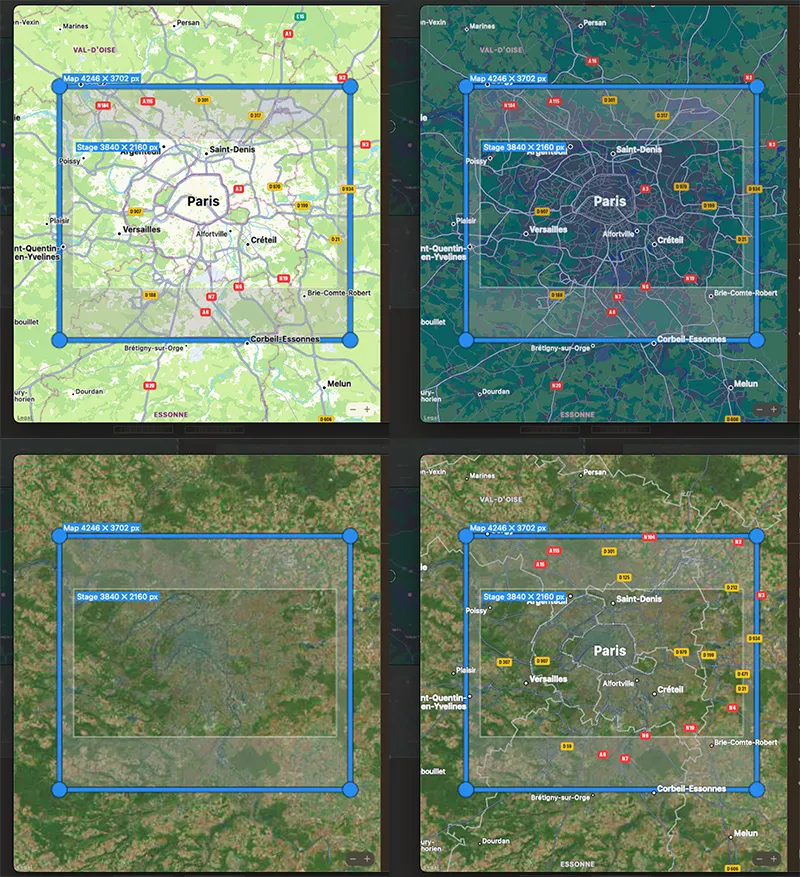
L'aspect visuel de la carte rendue peut ensuite être personnalisé en appliquant des effets de couche. Cette opération s'effectue en dehors de l'assistant cartographique. Les différentes combinaisons de style de carte et d'effets de couche nécessitent un peu d'expérimentation pour trouver la bonne adéquation.
Localisation des sites
L'onglet Lieux est conçu pour vous permettre de mettre en évidence des lieux spécifiques sur votre carte. Les lieux sont affichés sous forme de points circulaires et sont toujours visibles sur la carte, c'est-à-dire qu'ils ne sont pas animés.
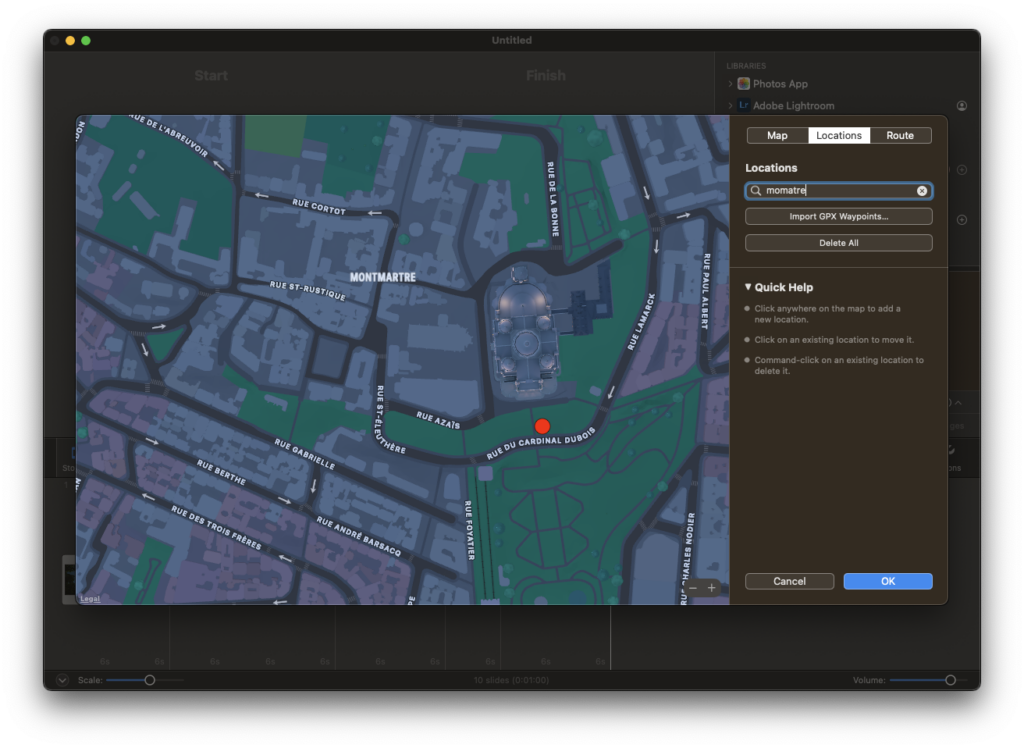
Il existe plusieurs façons de marquer un lieu :
- Il suffit de cliquer sur la carte à l'endroit où vous souhaitez ajouter un point.
- Vous pouvez également cliquer avec le bouton droit de la souris sur l'endroit souhaité et choisir Add Location.
- Cliquez sur Importation GPX Points de passage... pour charger les waypoints à partir d'un GPX (fichier). Il s'agit d'un format de fichier qui enregistre les données GPS. Toutes les pistes enregistrées dans ce fichier seront ignorées et seuls des points de passage uniques seront ajoutés.
- Pour supprimer un emplacement, cliquez avec le bouton droit de la souris sur le point et sélectionnez Delete Location.
Grâce à l'onglet Lieux, il est très facile d'indiquer tous les endroits où vous vous êtes rendu, ce qui rend votre diaporama à la fois informatif et visuellement attrayant.
⚠
Si vous voulez une étiquette pour un lieu, vous devez actuellement ajouter une couche de texte séparée au-dessus de la couche de carte et la positionner à côté du point de localisation.
Itinéraire
Dans l'onglet Itinéraire, vous pouvez créer un itinéraire de voyage animé. Vous souhaitez peut-être montrer les chemins que vous avez empruntés au cours de vos voyages. Vous disposez de deux options pour créer un itinéraire :
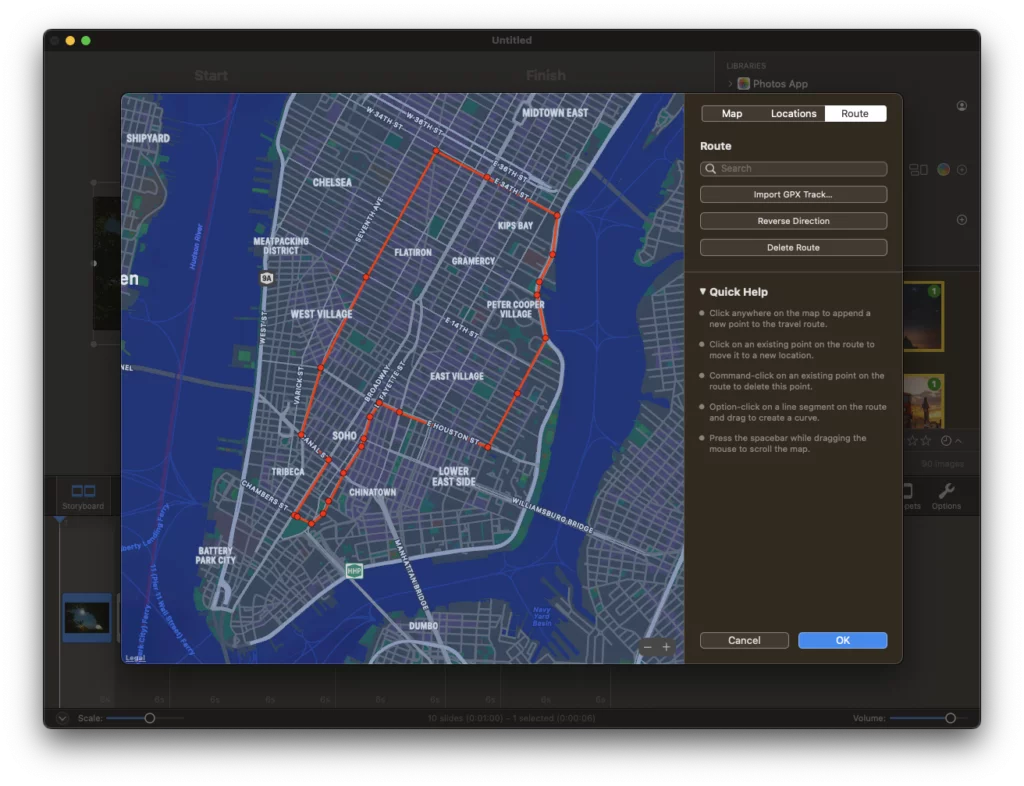
Création d'une animation d'itinéraire
- Création manuelle: Vous préférez le dessiner vous-même ? Cliquez sur la carte pour commencer votre itinéraire et continuez à cliquer pour tracer l'ensemble de votre parcours.
- Utilisation d'un fichier GPX: Si vous disposez d'un appareil GPS, d'une montre de fitness ou si vous utilisez certains outils en ligne, il se peut qu'ils vous fournissent un fichier GPX. Ce fichier enregistre votre itinéraire. Il vous suffit de l'importer ici pour obtenir un itinéraire instantané sur votre carte. Importer un fichier GPX est de loin la méthode la plus simple pour créer un itinéraire de voyage.
Modifier un itinéraire
Vous pouvez facilement modifier votre itinéraire existant. Un itinéraire est une séquence de points d'itinéraire. L'itinéraire est animé pendant la lecture. Un point d'itinéraire peut être marqué comme un point de cheminement. Les points de cheminement seront dessinés avec un plus grand rayon. Ils marquent généralement des points importants le long de votre itinéraire.
- Pour ajuster un point sur votre itinéraire, il suffit de cliquer dessus et de le faire glisser vers une nouvelle position.
- Pour supprimer un point, maintenez la touche ⌘ et cliquez dessus, ou accédez à la fenêtre contextuelle en cliquant avec le bouton droit de la souris sur le point.
- Pour créer une courbe entre deux points de route, maintenez enfoncée la touche ⌥ puis cliquez sur un segment de ligne entre les deux points et faites-le glisser vers le côté où vous voulez que la courbe aille.
- Cliquez avec le bouton droit de la souris sur n'importe quel point pour ouvrir la fenêtre contextuelle des options du point d'itinéraire.
- Dans le popover, cliquez sur Supprimer un point pour supprimer ce point. Si vous avez cliqué sur un point de la courbe, vous pouvez également supprimer toute la courbe en cliquant sur Supprimer une courbe.
- Dans le popover, cliquez sur la case à cocher "Waypoint" pour faire basculer le point entre un point de route normal et un point de route.

💬
Si vous avez fait une erreur, il vous suffit de sélectionner Undo de la Edit pour revenir à l'étape précédente.
Options de carte
Cliquez sur Appliquer pour quitter l'Assistant Carte. Vous pouvez maintenant ajuster l'apparence et le comportement de la couche de carte et de l'itinéraire animé, en ajustant les contrôles dans Options de carte dans la barre latérale.
Segment de route
Vous pouvez définir ici la partie de l'itinéraire qui sera affichée. En général, vous souhaitez afficher l'intégralité de l'itinéraire (0%- 100%), mais pour les itinéraires de plusieurs jours, il se peut que vous souhaitiez animer une partie seulement de l'itinéraire. Dans ce cas, modifiez les valeurs Start et End jusqu'à ce que vous voyiez le segment correct dans l'étape.
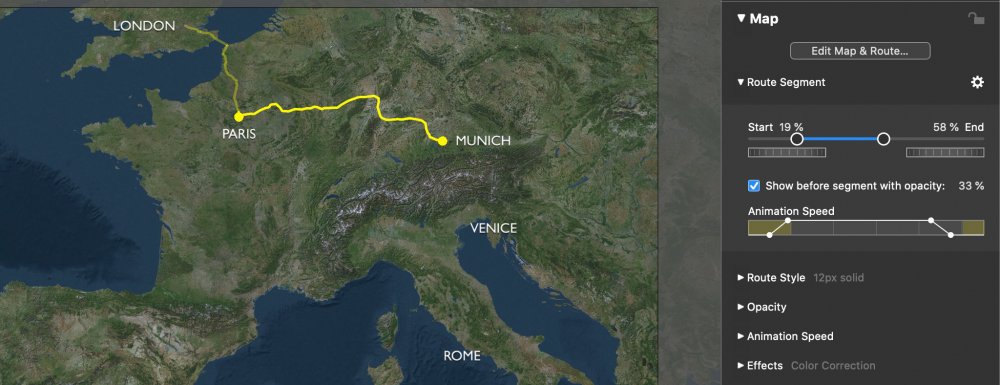
Si vous choisissez d'afficher un segment pour la deuxième ou la troisième partie d'un itinéraire, vous pouvez éventuellement afficher les segments précédents de l'itinéraire avec une opacité réduite. Cela permet de voir le segment actuel dans le contexte de l'ensemble de l'itinéraire.
La courbe Vitesse d'animation définit quand et à quelle vitesse l'itinéraire est animé. Si, par exemple, vous souhaitez que la carte soit visible pendant un certain temps avant le début de l'animation, et que la carte soit visible après la fin de l'animation de l'itinéraire, choisissez une courbe de vitesse semblable à celle-ci :

Tête de ligne
Si vous souhaitez une icône animée en tête de votre itinéraire, cliquez sur l'une des icônes incluses.
- Cliquez sur le contour en pointillé pour ne sélectionner aucune icône.
- Cliquez sur l'une des icônes incluses pour la sélectionner.
- Cliquez sur ... pour charger votre propre icône. Nous vous recommandons d'utiliser une icône PNG avec alpha.
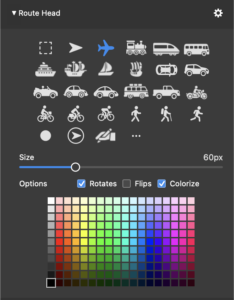
En fonction de l'icône choisie, vous devez définir quelques options :
- Cochez "Rotation" pour les icônes qui doivent s'orienter le long de l'itinéraire. Cette option est utile pour les icônes vues d'en haut, comme l'avion, la voiture (vue de dessus) ou la flèche.
- Cochez "Flips" pour les icônes qui doivent toujours apparaître à l'endroit, comme les personnes, les navires, etc. L'option "Flips" permet de s'assurer qu'elles changent d'orientation (gauche/droite) en fonction de la direction du voyage.
- Cochez "Coloriser" si vous souhaitez donner à l'icône une couleur autre que le noir.
Style d'itinéraire
Vous pouvez ici sélectionner la couleur, le style de ligne et la largeur de la ligne de l'itinéraire, ainsi que des points de passage ou des points de localisation. Veuillez noter que la couleur, le style et la largeur de ligne choisis s'appliquent à l'ensemble de l'itinéraire. Si vous souhaitez plusieurs styles de ligne pour un seul itinéraire, reportez-vous au chapitre Multi Style Routes ci-dessous.
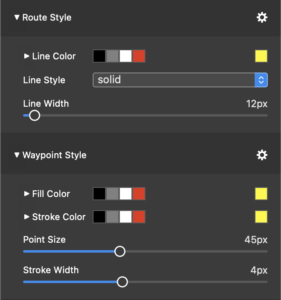
💬
La taille des points de passage doit être supérieure à la largeur de la ligne afin de les faire ressortir clairement. Vous pouvez également définir des couleurs différentes pour les points de passage afin de les différencier de la ligne de l'itinéraire.
Effets
Appliquez des effets tels que la correction des couleurs, le noir et blanc, le sépia et l'aquarelle pour modifier l'aspect visuel d'une couche de carte. Cela nécessite un certain degré d'expérimentation pour obtenir l'aspect souhaité. Voici un exemple :
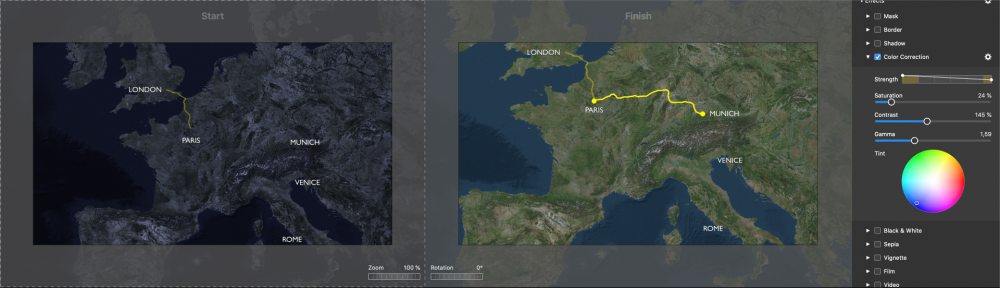
Itinéraires multistyles
Vous pouvez créer des itinéraires de voyage avec plusieurs styles de lignes, couleurs et icônes de tête. Choisissez d'abord le style et l'icône de tête par défaut dans les options de la carte, comme décrit ci-dessus. Cliquez ensuite sur Editer carte et itinéraire... pour accéder à nouveau à l'assistant cartographique. Sélectionnez l'onglet Route.
Zoomez un peu et cliquez avec le bouton droit de la souris sur un point de route pour ouvrir le menu déroulant Options de point de route. Dans la partie inférieure de ce popover, vous pouvez modifier le style, la largeur, la couleur et l'opacité de la ligne d'itinéraire, ainsi que l'icône de la tête à partir de ce point.

Les fenêtres pop-up de cette section ont trois paramètres : Custom, Keep, et Default.
- Sélectionnez "Personnalisé" pour modifier la valeur à partir de ce point d'itinéraire.
- Sélectionnez "Garder" pour conserver la valeur actuelle intacte.
- Sélectionnez "Défaut" pour revenir à la valeur globale qui a été choisie pour l'ensemble de l'itinéraire en dehors de l'assistant cartographique.
💬
Voici un exemple : Pour modifier le style de ligne de sa valeur par défaut "solide" à "pointillé", ouvrez le popover, placez le popup Style de ligne sur "Personnalisé", puis sélectionnez "pointillé". À un point ultérieur de l'itinéraire, ouvrez à nouveau le popover et sélectionnez "Défaut" pour réinitialiser le style de ligne à la valeur par défaut "solide".
