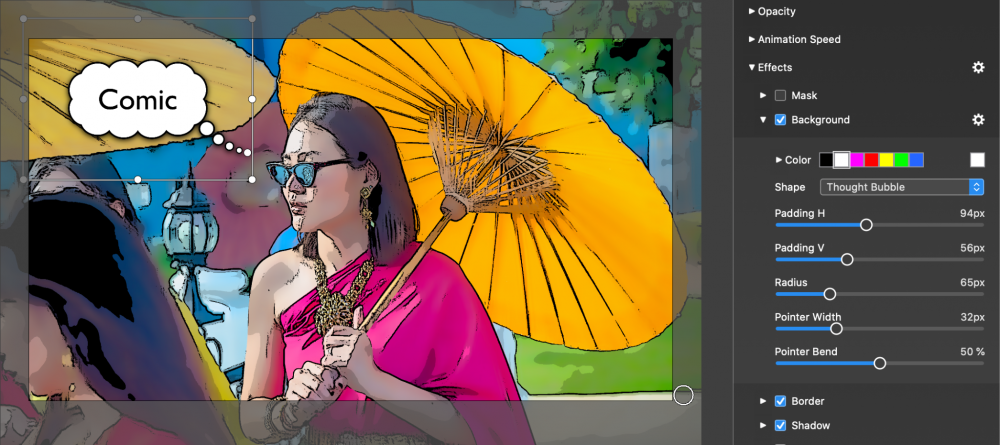Vous pouvez ajouter un calque de texte de deux manières différentes :
- Sélectionnez une diapositive, puis cliquez sur Ajouter un texte dans la barre d'outils.
- Faites glisser un texte snippet à partir de la fenêtre Blocs au Storyboard. Se référer à L'utilisation Blocs pour plus d'informations.
Double-cliquez sur le calque de texte pour commencer à éditer le texte. Lors de l'édition d'un calque de texte, il n'y a que deux points de contrôle sur le cadre de sélection, l'un à gauche et l'autre à droite. Faites glisser l'un de ces deux points de contrôle pour modifier la largeur du calque de texte. Cela affecte l'habillage des lignes pour le texte à plusieurs lignes.

Pour mettre fin à l'édition d'un calque de texte, cliquez simplement en dehors du calque ou appuyez sur la touche Enter d'un clavier étendu.
Formatage du texte
Le texte peut être formaté à l'aide de diverses commandes du menu Editer et du panneau de police OS X. Toutefois, il est beaucoup plus pratique d'utiliser les commandes de formatage dans le Options de texte.
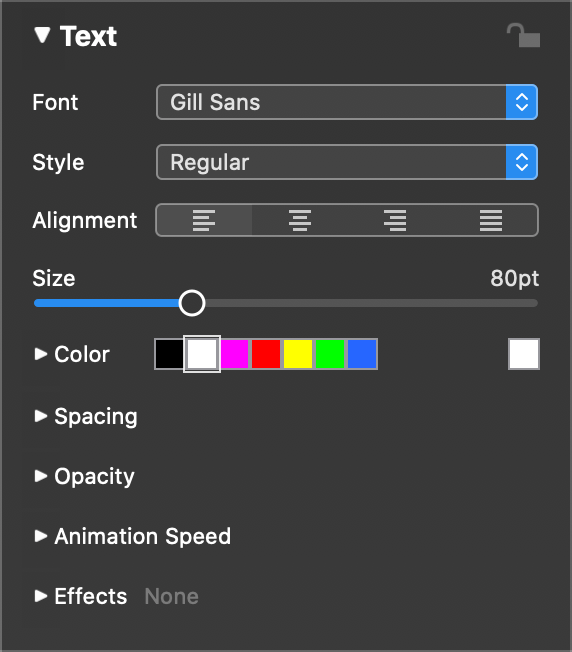
Utilisez les commandes Police, Style, Taille et Couleur pour modifier rapidement le style du texte.
Utilisez les boutons d'alignement pour choisir l'alignement à gauche, à droite, au centre ou en bloc. Veuillez noter que pour que l'alignement soit vraiment utile, vous devez souvent vous assurer que votre calque de texte a la bonne largeur. Pour modifier la largeur d'un calque de texte, faites glisser l'un des deux points de contrôle sur le cadre de sélection et faites-le glisser vers la gauche ou vers la droite jusqu'à ce que vous atteigniez la largeur souhaitée.
Si vous utilisez les contrôles de mise en forme alors qu'un calque de texte est en mode édition, les contrôles s'appliquent au texte sélectionné. Vous pouvez ainsi utiliser un texte à styles multiples. Si vous n'êtes pas en mode édition, les modifications de formatage s'appliquent toujours à l'ensemble du texte d'un calque.
Utilisez les molettes Kerning et Leading de la section Espacement pour régler l'espacement des caractères et des lignes.
Placements de texte
Les caractères de remplacement du texte sont des jetons qui peuvent être insérés dans un calque de texte. Ils seront remplacés par les valeurs réelles lorsque le calque de texte sera affiché à l'écran. Un exemple est , qui sera remplacé par votre nom.
Pour insérer un espace réservé, sélectionnez un élément dans le sous-menu Insérer un espace réservé du menu Editer. Vous pouvez également saisir directement le caractère générique, mais dans ce cas, vous devez vous assurer que vous saisissez le caractère générique exactement comme décrit dans ce manuel. Tout formatage de texte que vous appliquez à l'espace réservé reste intact lorsque l'espace réservé est remplacé par l'information réelle.
Les caractères génériques suivants peuvent être saisis dans la section Slideshow Info du Settings :
| Insère le titre du diaporama |
| Insère le sous-titre du diaporama |
| Insère la description du diaporama |
| Insère le nom de l'auteur |
| Insère le nom de votre organisation |
| Insère les informations relatives au droit d'auteur |
| Insère votre adresse électronique |
| Insère votre page web URL |
Les espaces réservés suivants dépendent du contenu du diaporama :
| Le nombre total de diapositives dans ce diaporama |
| Le numéro de la diapositive actuelle |
| Les notes de diapositive (pour le téléprompteur) de la diapositive actuelle |
| Le nom du chapitre en cours |
| Date du jour |
| La date de création de ce diaporama |
| L'année de création de ce diaporama |
Les caractères génériques suivants dépendent toujours du calque d'image situé directement sous le calque de texte contenant le caractère générique :
| Le nom du fichier image |
| Les EXIF ou IPTC titre de l'image (si disponible) du fichier image |
| Les EXIF ou IPTC titre de l'image (si disponible) du fichier image |
| La date de capture de l'image |
| Le temps de capture de l'image |
| Le temps d'exposition de la photo |
| L'ouverture de la photo |
| La longueur focale de la photo |
| Les ISO vitesse de la photo |
Les espaces réservés suivants dépendent de toutes les pistes audio contenues dans ce diaporama :
| Le nom de toutes les chansons utilisées dans ce diaporama |
| Le nom de tous les albums utilisés dans ce diaporama |
| Le nom de tous les artistes audio utilisés dans ce diaporama |
| Les URL(si disponibles) de toutes les chansons utilisées dans ce diaporama |
| Le générique audio complet de ce diaporama |
Le caractère générique est la base de la diapositive des crédits musicaux, qui est nécessaire lors de l'utilisation de toute musique sous licence Creative Commons libre de droits. Veillez toujours à inclure une diapositive avec les crédits musicaux à la fin du diaporama !
Effets de texte
Les effets de calque de texte tels que le masque, l'arrière-plan, la bordure, l'ombre et le flou peuvent être utilisés pour obtenir des résultats intéressants :
Ombre du texte
Lorsqu'on place un calque de texte au-dessus d'une image, d'une vidéo ou d'une carte, le texte peut parfois être difficile à lire s'il a une couleur similaire à celle de l'arrière-plan. Dans ce cas, l'application d'une ombre peut aider à mieux séparer le texte de l'arrière-plan.
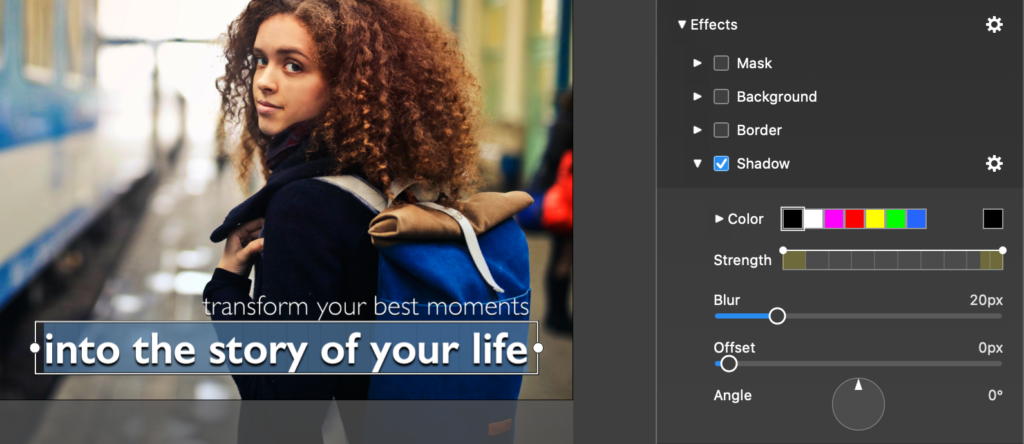
Tiers inférieurs
La façon la plus rapide de créer un tiers inférieur est de faire glisser un texte de tiers inférieur préconstruit snippet depuis le navigateur de snippets. Toutefois, vous pouvez également créer des tiers inférieurs manuellement :
- Activer l'effet Arrière-plan sur un calque de texte
- Choisir Boîte forme
- Ajuster le Rembourrage H et Rembourrage V pour obtenir l'insertion de texte souhaitée par rapport aux bords de la boîte
- Choisissez une couleur d'arrière-plan et réduisez l'opacité
- Entrez dans le mode d'édition du texte et ajustez la largeur de la couche de texte pour qu'elle corresponde à la largeur de la scène.
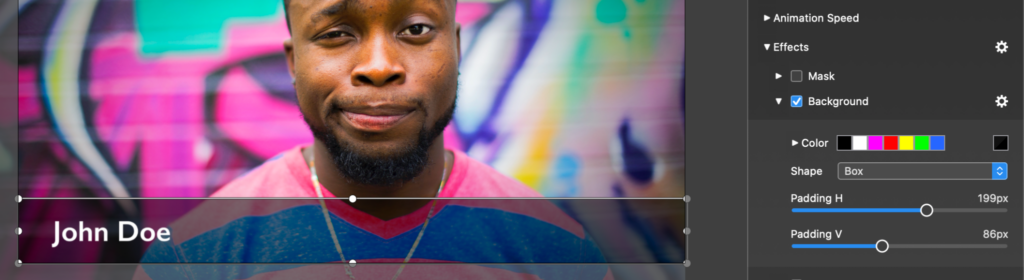
Bulles de dialogue
Pour créer des bulles de parole, de pensée ou d'action, vous pouvez à nouveau utiliser le snippets pré-construit à partir du navigateur de snippets. Pour créer manuellement des bulles de texte, procédez comme suit :
- Activer l'effet Arrière-plan sur un calque de texte
- Choisir Bulle de dialogue forme
- Ajuster le Rembourrage H et Rembourrage V pour obtenir l'insertion de texte souhaitée par rapport aux bords de la boîte
- Choisissez une couleur d'arrière-plan blanche et une couleur de texte noire
- Activer l'effet de bordure avec une couleur noire
- Faites glisser la queue de la bulle vers un endroit approprié, par exemple près de la tête d'une personne.