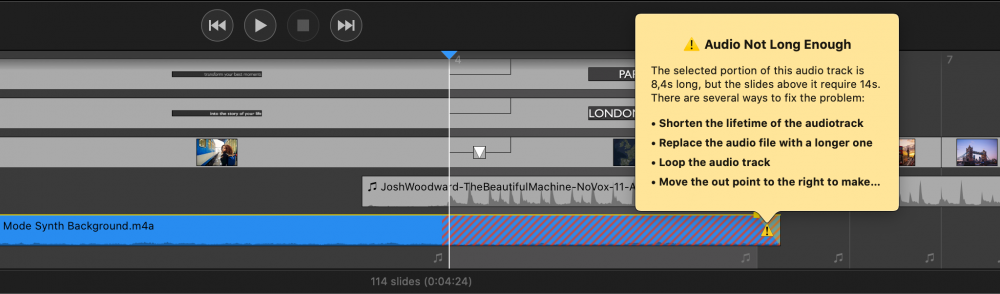En bas de la fenêtre d'un document FotoMagico, vous pouvez voir le Storyboard ou la ligne de temps. La zone Storyboard/Timeline affiche le contenu de votre diaporama. C'est ici que vous pouvez créer et modifier votre diaporama. Vous pouvez utiliser les deux vues pour effectuer la plupart des mêmes tâches d'édition, mais certaines tâches sont plus faciles à réaliser dans une vue que dans l'autre. Vous ne pouvez afficher qu'une seule vue à la fois. Utilisez le bouton Storyboard ou le bouton Timeline pour basculer entre les deux vues. Vous pouvez également basculer entre les deux vues en choisissant les commandes de menu appropriées dans le menu Fenêtre.
💬
Raccourci : ^+T et ^+S
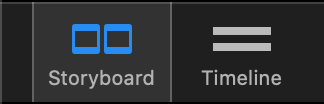
La vue Storyboard offrant une meilleure vue d'ensemble, elle est mieux adaptée à l'organisation des diapositives. La ligne de temps, quant à elle, contient plus d'informations et est donc plus utile pour affiner la synchronisation du diaporama en ajustant visuellement la durée des diapositives et des transitions, ou en modifiant les fondus audio, les enveloppes de volume ou les marqueurs audio.
Les éléments du Storyboard peuvent être manipulés directement. Si vous souhaitez modifier plusieurs objets à la fois, sélectionnez-les tous et effectuez les modifications dans la barre latérale des options.
Quand utiliser la vue Storyboard
La vue Storyboard est très utile pour démarrer votre diaporama en faisant glisser des éléments du navigateur multimédia dans la barre latérale vers le Storyboard, et pour réorganiser les diapositives en les faisant glisser à l'intérieur du Storyboard.
Les diapositives sont affichées dans des cadres carrés de même taille (qui occupent toujours le même espace, quelle que soit la durée). Vous pouvez voir un plus grand nombre de diapositives en même temps, ce qui vous donne une meilleure vue d'ensemble. Cette fonction est utile lorsque vous ajoutez de nouvelles diapositives ou que vous réorganisez les diapositives par "glisser-déposer".
Les vignettes d'images, de vidéos, de cartes ou de textes sont généralement suffisamment grandes pour que vous puissiez tout reconnaître. Si vous avez besoin de voir encore plus de contenu à la fois, réduisez l'échelle des vignettes à l'aide de la barre de défilement située en bas à gauche.

Quand utiliser la vue chronologique
L'affichage de la chronologie vous permet d'être plus précis et est idéal pour affiner la synchronisation du diaporama en ajustant visuellement la durée des diapositives et des transitions. Vous pouvez voir moins de diapositives à la fois, mais vous pouvez voir plus d'informations pour chaque élément de la chronologie.
La vue de la ligne de temps représente les couches de diapositives sous forme de barres rectangulaires dont la largeur est proportionnelle à la durée. L'intervalle de transition, où les diapositives entrantes et sortantes se chevauchent, est dessiné sous la forme d'une "marche d'escalier". En faisant glisser le bord inférieur gauche de cet intervalle, vous pouvez modifier la durée de la diapositive, tandis qu'en faisant glisser le bord supérieur droit, vous pouvez modifier la durée de la transition.

La vue de la ligne de temps fournit également un affichage de la forme d'onde audio qui vous permet de localiser une position exacte dans un morceau.
Les marqueurs audio sont utilisés pour synchroniser les transitions de diapositives avec le rythme de la musique en plaçant un marqueur à un endroit précis de l'audio. L'utilisation de marqueurs audio avec la forme d'onde audio permet de placer visuellement le marqueur sur le rythme de la musique. Les marqueurs audio sont affichés sous forme de lignes verticales rouges au-dessus de la forme d'onde. Pour plus d'informations, voir Fine-tuning Timing et Audiomarker Assistant.

Lorsqu'une piste audio est sélectionnée, elle affiche l'enveloppe du volume et les fondus sous la forme d'une ligne jaune. Vous pouvez :
- Faites glisser le bord gauche d'une piste audio pour modifier son décalage d'entrée en fondu.
- Faites glisser les petits points carrés sur la ligne jaune pour modifier les durées de fondu en entrée ou en sortie.
- Faites glisser le bord droit pour modifier le décalage du fondu.
- Le fait de faire glisser la ligne elle-même modifie le volume, tandis que Cmd-clic sur la ligne ajoute ou supprime des points d'enveloppe de volume.
Pour plus d'informations, voir Utilisation de l'audio.
Glisser-déposer
Faire glisser des diapositives dans le Storyboard se comporte différemment, selon que vous faites glisser un seul élément ou plusieurs. Une surbrillance jaune indique l'endroit où les éléments glissés se retrouveront lorsqu'ils seront déposés. Selon le type et le nombre d'éléments que vous faites glisser dans le Storyboard, vous disposez des options suivantes :
- Vous pouvez insérer les éléments glissés entre les diapositives existantes
- Vous pouvez ajouter un nouveau calque à une diapositive existante
- Vous pouvez remplacer le fichier multimédia d'un calque ou d'une piste audio existant(e)
- Lorsque l'on glisse sur snippets avec des caractères de remplacement, le remplacement est le cas le plus fréquent
Alertes de rédaction en ligne
Pratiquement toutes les icônes d'avertissement qui apparaissent sur divers éléments du Storyboard/Timeline peuvent être cliquées pour faire apparaître une fenêtre contextuelle qui communique un avis ou un problème quelconque. Le popover explique la situation et suggère des solutions potentielles. Les icônes d'avertissement jaunes signalent généralement un problème grave, qui doit être résolu, tandis que l'icône de note blanche signale simplement une situation sur laquelle vous voudrez peut-être agir, mais vous n'êtes pas obligé de le faire.