Les animations sont un bon moyen de rendre votre diaporama plus intéressant et d'attirer l'attention sur des parties spécifiques d'une image. Mais n'oubliez pas que des animations trop nombreuses et trop rapides peuvent devenir ennuyeuses, alors utilisez-les à bon escient !
Assistant d'animation
Si vous souhaitez créer rapidement un superbe diaporama, vous pouvez utiliser le Animation Assistant. Il vous permet d'appliquer des animations automatiques à vos calques sélectionnés en fonction de certaines règles. Ces règles fonctionnent également lorsque vous ajoutez du nouveau contenu à votre diaporama. Avant de lancer un nouveau diaporama, vous pouvez vérifier et personnaliser ces règles dans l'assistant d'animation.
Dans FotoMagico 6.6 et au-delà, l'analyse automatique des images par l'IA a été ajoutée à l'assistant d'animation. L'IA détermine le point d'intérêt de chaque image et crée une animation centrée sur le point d'intérêt plutôt que sur le milieu de l'image.
💬
Les règles de l'assistant d'animation sont appliquées automatiquement à chaque nouveau calque inséré dans le diaporama. Ouvrez l'assistant d'animation pour passer en revue les règles actuelles et les personnaliser à votre convenance avant de commencer à travailler sur un nouveau diaporama.
Pour ouvrir l'assistant d'animation, choisissez Assistant d'animation... dans le menu Slideshow ou appuyez sur ⌥+⌘+1.
Animations manuelles
Vous pouvez également modifier manuellement les animations. Pour animer un calque, assurez-vous que l'animation est activée pour la diapositive. Pour ce faire, cochez la case Animation dans les Options de la diapositive. Vous pouvez également activer l'animation par le biais du menu Diaporama ou d'un menu de clic droit.
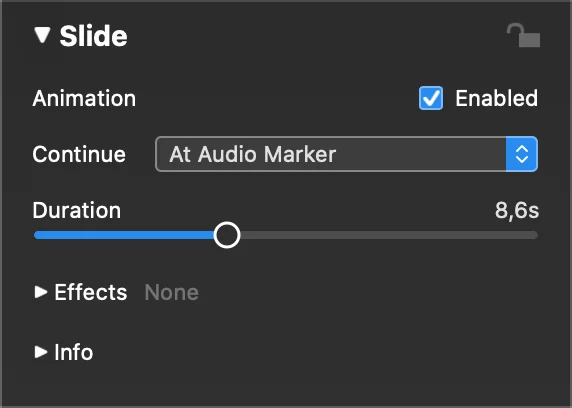
Lorsque vous activez l'animation, la scène présente deux fois la même diapositive : une fois sur le côté gauche pour le début de l'animation et une fois sur le côté droit pour la fin.
Pour créer l'animation, vous pouvez positionner, zoomer et faire pivoter les calques sur le côté gauche, puis répéter le processus sur le côté droit. La vitesse de l'animation est déterminée par sa durée, que vous pouvez définir dans les Options de diapositive. Vous pouvez prévisualiser l'animation en cliquant sur le bouton Play ou en appuyant sur space.
Le centre d'attention
Pour attirer l'attention du public sur une partie spécifique d'une image, vous pouvez utiliser l'animation pan & zoom. Cet effet doit son nom au documentariste Ken Burns, qui l'a popularisé.
FotoMagico fournit un petit cercle blanc appelé indicateur de point fixe pan & zoom. Il indique l'endroit qui reste fixe pendant l'animation, devenant ainsi le centre d'attention.
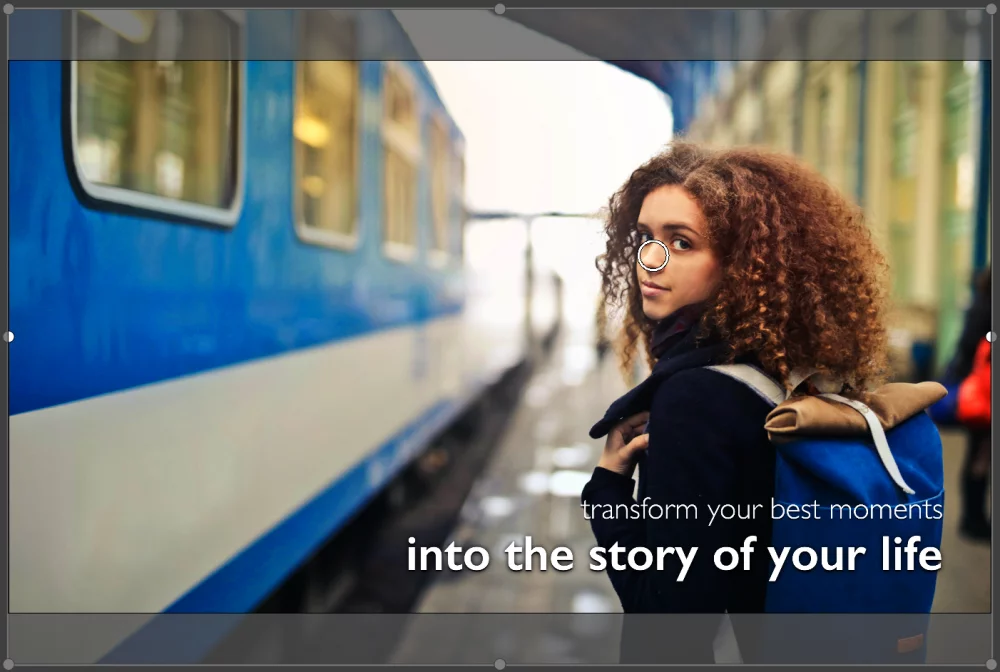
Vous pouvez faire glisser ou zoomer une couche et l'indicateur sera mis à jour automatiquement.
💬
Vous pouvez également faire glisser cet indicateur sur la partie d'un calque d'image sur laquelle vous souhaitez attirer l'attention.
Si vous ne voyez pas le cercle indicateur, cela peut avoir plusieurs raisons :
- Le calque n'utilise pas de zoom
- L'indicateur de point fixe pour les panoramiques et les zooms a été désactivé dans l'application Préférences
- L'indicateur se trouve en dehors de la région actuellement visible
Timing de l'animation
La courbe de vitesse d'animation dans les Options d'image vous permet d'affiner la synchronisation de vos animations. Vous pouvez faire glisser les points de la courbe pour définir les délais, l'atténuation et les délais finaux de l'animation. Il existe des options prédéfinies telles que :
- Linéaire,
- S'intégrer facilement,
- Détachement, et
- Faciliter l'entrée et la sortie
pour vous aider à démarrer.
Par défaut, l'image est animée à vitesse constante :
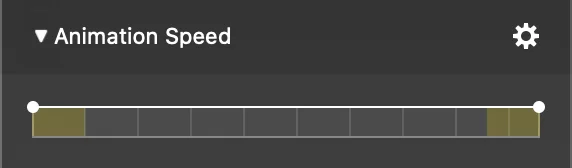
La durée de l'animation est représentée par une barre. Les zones ombrées en jaune à gauche et à droite indiquent les transitions entrantes et sortantes, tandis que la section centrale représente l'animation elle-même. Il est important de tenir compte de ces zones de transition lors de la planification de votre animation.
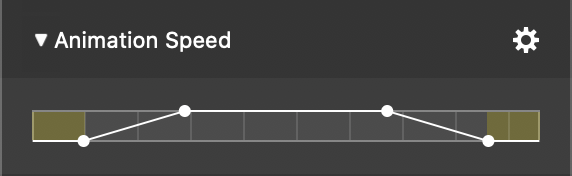
Vous pouvez contrôler la synchronisation en faisant glisser les points de courbe à l'endroit souhaité. Ils s'accrochent automatiquement aux limites de la transition. Si vous souhaitez davantage de contrôle, vous pouvez désactiver temporairement l'accrochage en appuyant sur la touche
Plus d'exemples
Voici quelques exemples pour vous aider à comprendre le timing d'une animation :
Exemple 1:L'animation commence par une brève pause, puis s'installe lentement et continue à une vitesse constante jusqu'à la fin de la diapositive.
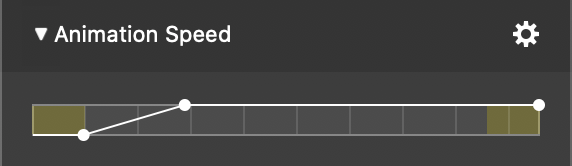
Exemple 2: L'animation démarre immédiatement, s'étire vers la fin et marque une courte pause avant de passer à la diapositive suivante.
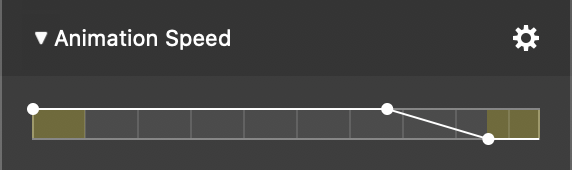
Exemple 3:L'animation fait une pause au milieu avant de continuer jusqu'à la fin.
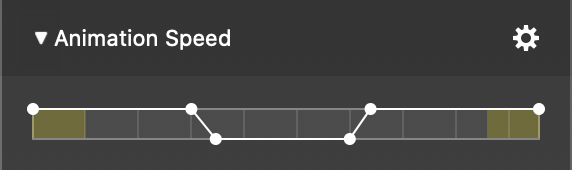
Grâce à ces conseils, vous pouvez créer des animations impressionnantes pour votre diaporama et impressionner votre public ! Amusez-vous à expérimenter différents effets et moments !
