Guide de mise en route
FotoMagico™ 6
Table des matières
Démarrer avec FotoMagico™
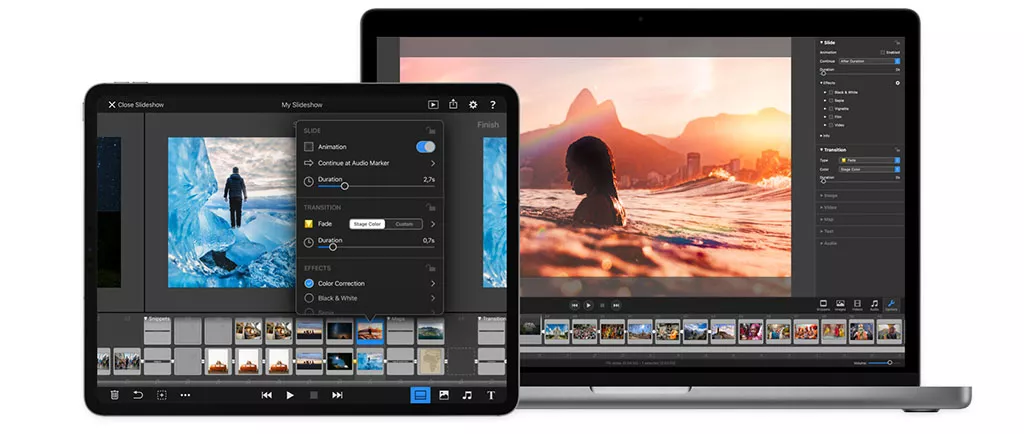
Le terme, logiciel de diaporama, ne rend pas justice à FotoMagico 6. Même si vous pouvez produire des présentations de vacances ou des présentations d'affaires avec cette application, FotoMagico peut emmener votre visuel média bien au delà de cela.
Les outils intégrés dans ce programme sont destinés aux conteurs qui souhaitent présenter leurs idées de manière dynamique, en utilisant des images convaincantes, de courtes vidéos, de la musique et des graphiques. Nous pensons que peu de choses sont plus belles qu'une présentation bien conçue de deux minutes. Et c'est là que FotoMagico excelle.
Ce guide est divisé en deux parties. Tout d'abord, vous vous plongerez dans un Guide de démarrage rapide de PhotoMagico pour vous aider à vous faire une idée de ses capacités, peut-être même à créer votre propre présentation. Ensuite, noussoulignerons les nouvelles fonctionnalités de la version 6 qui nous enthousiasment le plus.

Nous resterons brefs car nous respectons votre temps et apprécions votre intérêt. N'hésitez pas à nous contacter si vous avez des questions.
Je vous prie d'agréer, Madame, Monsieur, l'expression de mes salutations distinguées,
L'équipe de Boinx Software
FotoMagico - Guide de démarrage rapide
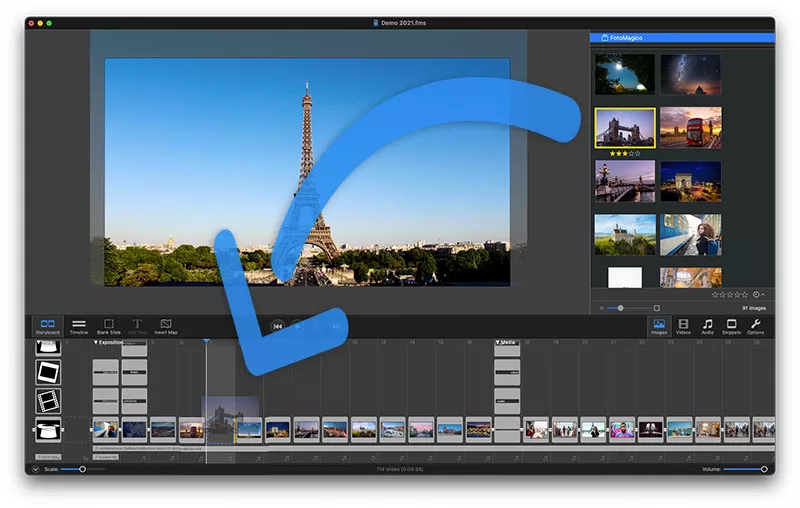
Commencer avec FotoMagico peut être aussi simple que d'ouvrir l'application, de cliquer sur le bouton Disque vierge, et de déposer une image sur le cadre vierge dans la fenêtre du navigateur. Ensuite, faites un clic droit sur l'image, choisissez Animation > Activée > Par défaut, et vous avez le premier cadre de votre présentation. Rincez et répétez si nécessaire.
Si vous construisez un type de présentation spécifique, comme un récit de visite touristique ou l'exploration d'un musée, vous pouvez gagner beaucoup de temps en parcourant les Snippets, qui sont situés sur le côté droit de l'interface.
Ces presets comprennent de nombreuses fonctionnalités qui peuvent vous faire gagner un temps fou. Au lieu d'ajouter chaque diapositive individuellement, un groupe entier est préchargé, y compris les transitions et les animations. De plus, vous obtenez également une bande sonore appropriée.

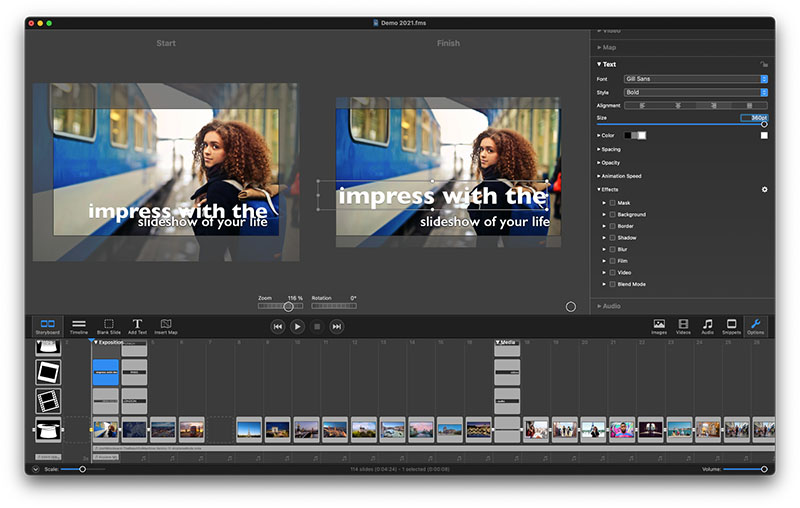
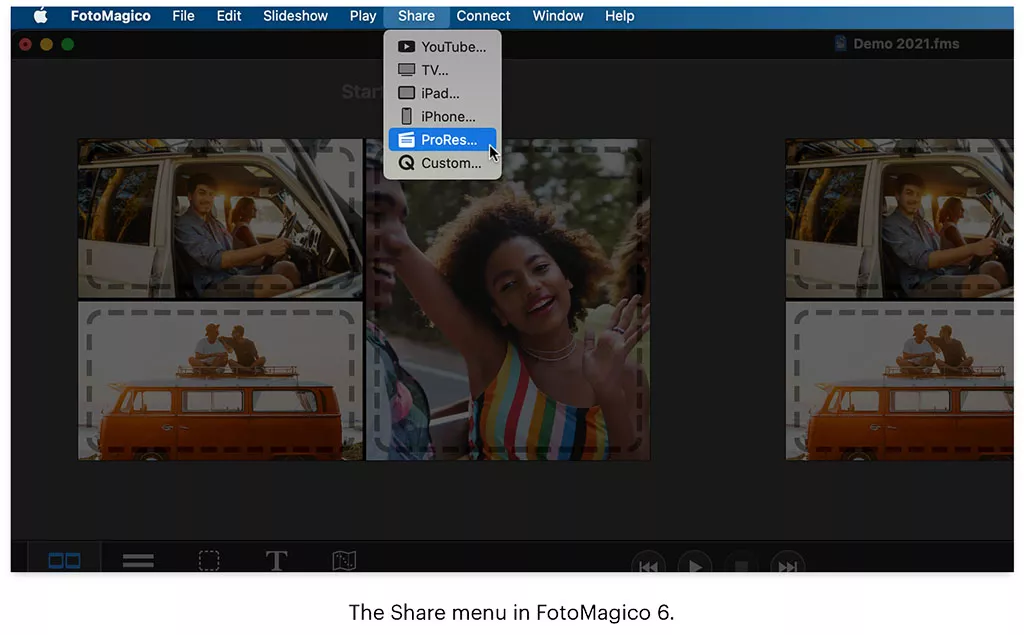
La présentation principale peut être sauvegardée dans un fichier FotoMagico qui peut être revu et retravaillé si nécessaire.
Quelques réflexions finales avant d'aborder les nouvelles fonctionnalités. Tout d'abord, vous pouvez accéder aux images de vos présentations depuis la bibliothèque Photos ou depuis des fichiers stockés dans le Finder. FotoMagico reconnaît les albums que vous avez créés dans Photos, vous pouvez donc y contrôler le storyboard au préalable, puis accéder à ce contenu depuis l'application.
Si vous travaillez au niveau du Finder, stockez alors vos images maîtresses dans le dossier Pictures. FotoMagico peut voir tout ce qui s'y trouve.
Les vidéos peuvent également être intégrées à la présentation. FotoMagico peut jeter un coup d'œil dans le dossier Movies de votre Mac ou regarder les vidéos stockées dans l'application Photos.
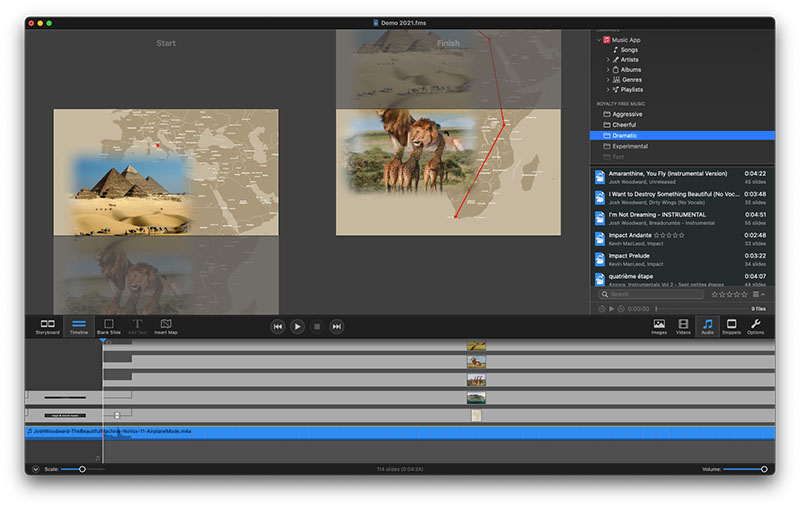
Et enfin, avec l'audio, à peu près tout ce qui se trouve dans votre bibliothèque musicale est accessible à partir de FotoMagico. (Gardez simplement à l'esprit les restrictions de droits d'auteur).
L'une des joies de cette application est que vous pouvez obtenir rapidement un premier succès, puis continuer à affiner votre travail à mesure que vous vous familiarisez avec le logiciel.
Nouvelles fonctionnalités dans FotoMagico 6
NOUVEAU - Assistant cartographique
Rien ne peut pimenter une présentation de voyage comme une carte animée. Tout de suite, votre public sait que ce ne sera pas un diaporama de vacances ordinaire. Et le mieux, c'est qu'elles sont faciles à créer dans FotoMagico avec l'Assistant carte.
Commencez par aller dans Menu > Slideshow > Map Assistant. La première chose que vous voudrez faire est d'établir la région de la carte.
Avec l'onglet Map mis en évidence, tapez la zone que vous voulez illustrer dans la boîte de recherche sous Région. Dans ce cas, nous avons saisi Los Angeles, CA pour déplacer le rectangle bleu vers cette partie du monde.
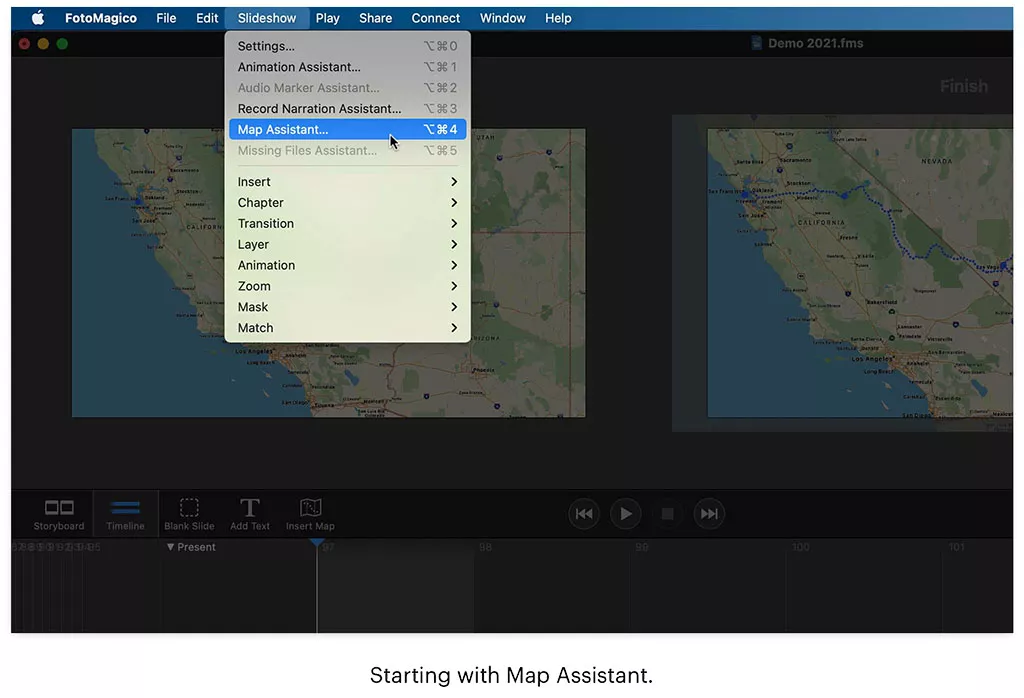
Notre objectif était de montrer un voyage de LA à Las Vegas. Nous avons donc ajusté le cadre bleu pour couvrir ce voyage.
Le cadre bleu indique la région de la carte qui sera rendue. Vous pouvez le déplacer en le faisant glisser, ou le redimensionner en saisissant les points d'angle. Une étiquette affichera toujours les dimensions de la carte en pixels.
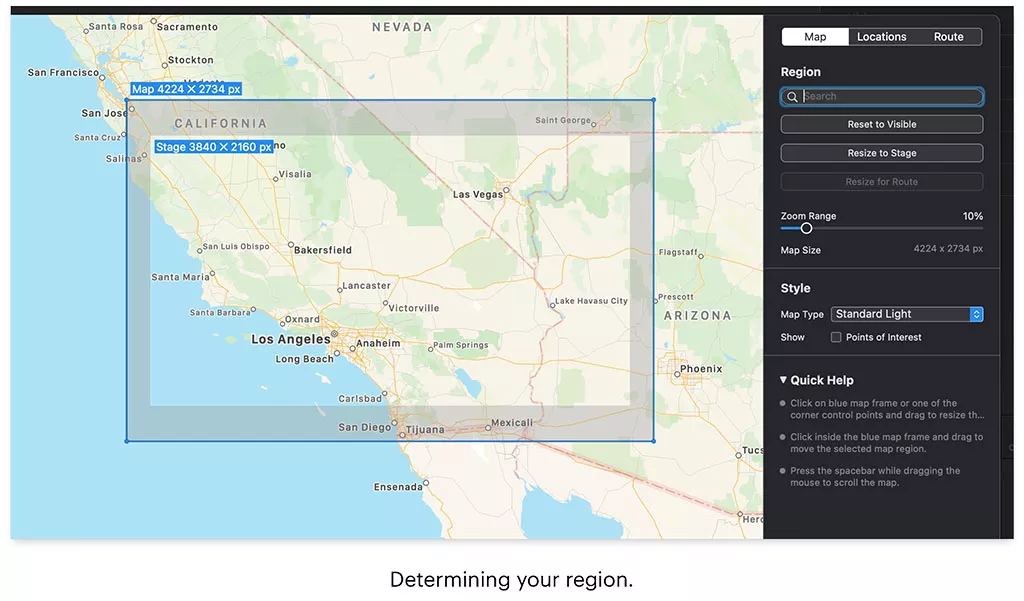
Si vous faites défiler ou zoomez la vue de la carte, le cadre bleu peut se déplacer en dehors de la zone visible. Cliquez sur Reset to Visible pour déplacer le cadre bleu dans la région actuellement visible.
Pour ajouter un effet de zoom à votre carte, déplacez le curseur sur Gamme de zoom. Elle doit être un peu plus grande que la Taille de la scène de votre diaporama, sinon les pixels seront flous lors du zoom.
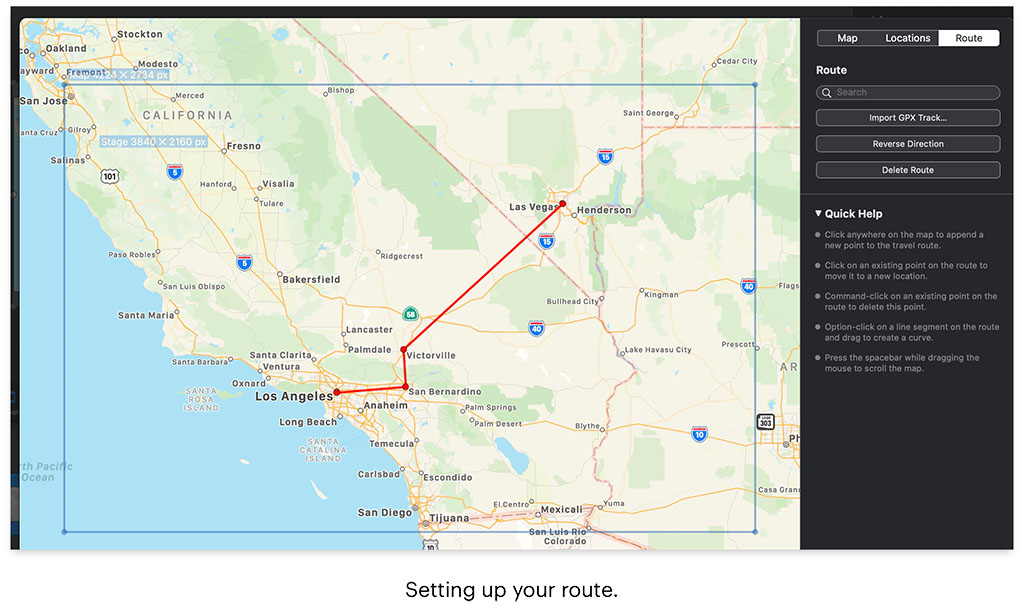
Un exemple : pour un diaporama 4k (3840 × 2160) et une plage de zoom de 10%, la carte doit avoir une taille d'au moins 4224 × 2376 pixels. Il suffit de régler le curseur Zoom Range sur 10% pour s'en charger automatiquement.
Pour définir les différents points de votre parcours, commencez par sélectionner l'onglet Route. Cliquez maintenant à l'intérieur de la boîte bleue pour ajouter un point de localisation dans la zone souhaitée. Si vous voulez qu'un ou plusieurs de ces emplacements soient des Points de passage, alors CTRL-cliquez (⌃) dessus pour l'établir. CMD-cliquez (⌘) sur un point pour le supprimer. Si cela ne fonctionne pas correctement pour vous, vérifiez à nouveau que l'onglet Route est en surbrillance.
Avant de cliquer sur Appliquer, revenez à l'onglet Carte et choisissez votre style de carte. Il y en a plusieurs parmi lesquels vous pouvez choisir. Vous pouvez maintenant cliquer sur Appliquer.
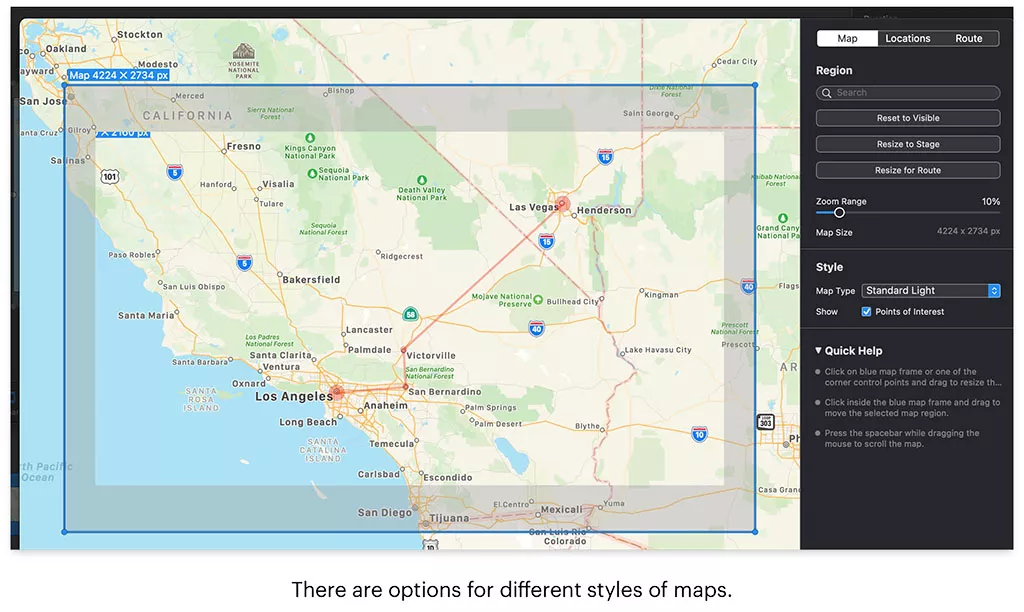
C'est ici que le plaisir commence. Dans le panneau Options, vous pouvez activer l'animation en cliquant sur la case qui active les animations. Définissez la Durée pour l'exécution de votre itinéraire, puis descendez dans le panneau jusqu'à Map et personnalisez la largeur de ligne, le style, les points de passage et d'autres variables.
Vous pouvez également expérimenter la vitesse d'animation, les effets, et plus encore. Pour mettre votre itinéraire en mouvement, cliquez sur le bouton Jouer dans la barre d'outils du milieu. Et n'oubliez pas que vous pouvez toujours cliquer sur le bouton Editer la carte et l'itinéraire dans le panneau Options pour effectuer d'autres ajustements.
NOUVEAU - Effets
Il existe plus d'une douzaine d'effets visuels, tels que la correction des couleurs ou le noir et blanc, que vous pouvez appliquer aux images de votre présentation.
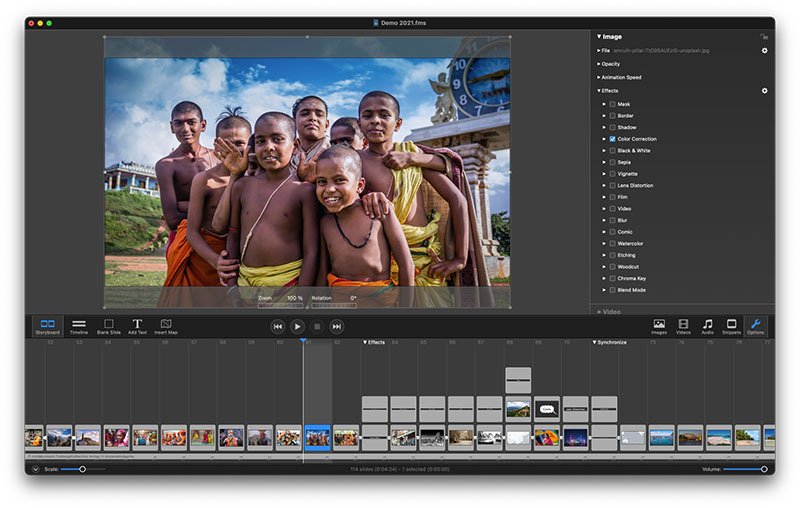
Appliquer les effets
Les Effets sont situés dans Options et peuvent être révélés en cliquant sur le triangle à côté de son étiquette. Pour appliquer un Effet, cliquez sur un calque dans la zone de scène pour le mettre en évidence (indiqué par le cadre blanc autour de l'image), puis choisissez le Effet que vous voulez appliquer.
Les effets peuvent être personnalisés en cliquant dans le triangle révélateur à côté de leur nom pour afficher les paramètres disponibles. Vous pouvez copier Effets d'une diapositive et les coller dans une autre via le menu de l'engrenage.
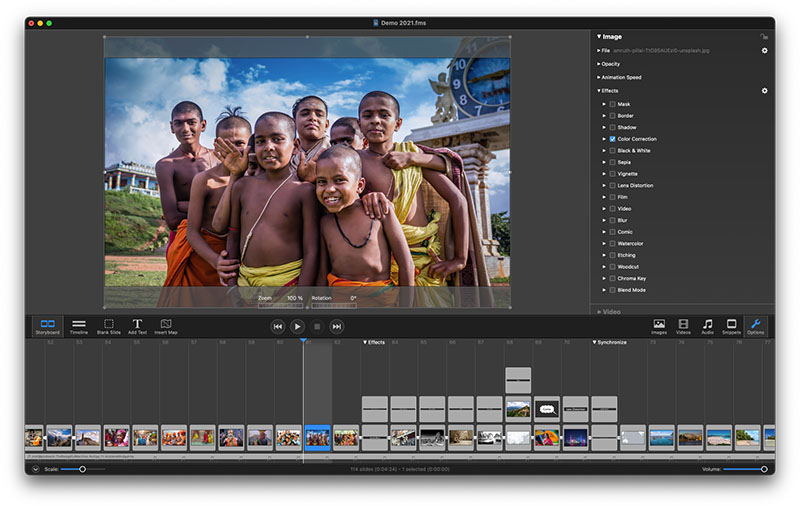
Vous pouvez ajouter plusieurs effets à une diapositive en cochant les cases respectives des effets. Gardez à l'esprit que tous les effets ne fonctionnent pas nécessairement bien ensemble.
Certains effets, comme Comic, fonctionnent mieux sur les Macs M1 que sur leurs homologues Intel. Enfin, les Effets sont non destructifs. Ils n'influencent que l'apparence de leur calque dans le diaporama, mais les fichiers image ou vidéo d'origine ne sont pas modifiés.
Effets de texte
De la même manière que les Effets peuvent être appliqués aux images et aux vidéos, ils sont également disponibles pour le texte. Les ajustements d'arrière-plan, de bordure et d'ombre, par exemple, sont répertoriés sous Effets dans le panneau Texte dans Options.
La musique en toute simplicité
La musique est une partie tellement importante de la plupart des présentations, et FotoMagico vous aide à incorporer des bandes sonores facilement.
Dans la zone Téléchargements, il y a une variété de packs de musique qui contiennent des airs libres de droits combinés avec des cadres et des transitions pour rendre la synchronisation simple. En d'autres termes, la musique commence avec la première diapositive et se termine avec la dernière.

Commencez par la barre de menu supérieure et allez sur FotoMagico > Connect > Download Snippets. Cliquez sur la case à côté de Show All, et naviguez vers le bas de la liste jusqu'à Music Packs. Téléchargez le bundle qui convient le mieux à votre projet.
Vous pouvez accéder à une sélection dans le Music Pack via l'onglet Snippets sur le côté droit de l'interface FotoMagico. Faites défiler jusqu'à Music, et ouvrez ce dossier. À l'intérieur, vous verrez des sous-dossiers contenant différentes options de musique.
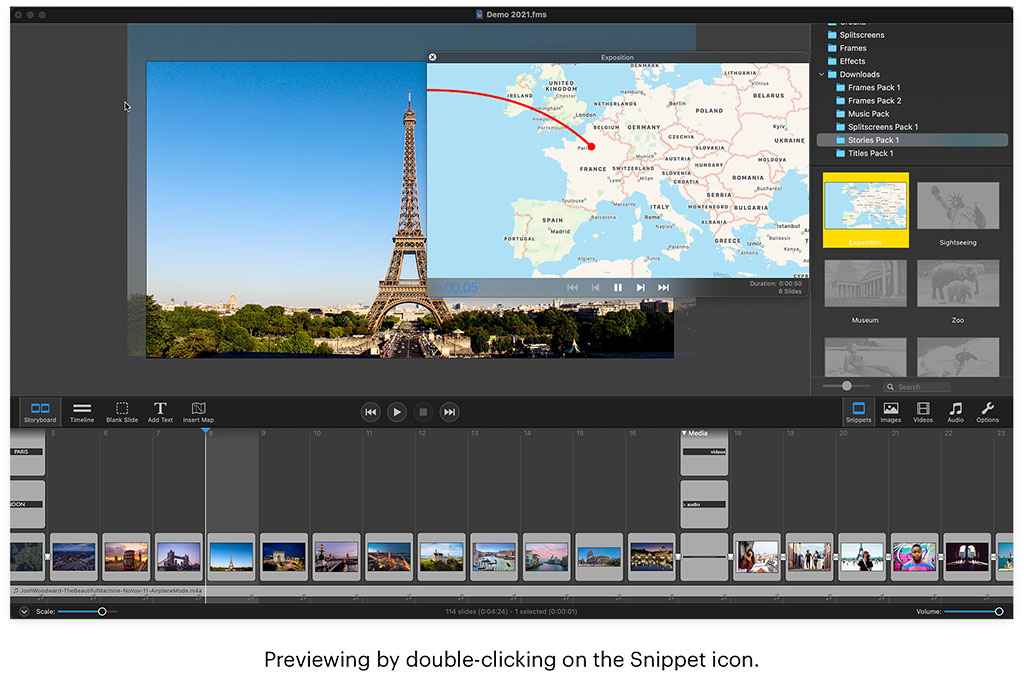
Double-cliquez sur une option qui vous intéresse pour l'entendre, voir sa durée et le nombre de diapositives de cette sélection. Si cela vous convient, vous pouvez faire glisser ce Snippet sur la timeline.
Il ne vous reste plus qu'à ajouter des images aux diapositives vierges et à jouer. Tout sera parfaitement chronométré.
En parlant de téléchargements
La zone de téléchargement contient désormais une corne d'abondance de démos, de tutoriels et de snippets auxquels les utilisateurs peuvent facilement accéder via
FotoMagico > Connect > Download (Snippets, Demos, Tutoriels).
Nous vous recommandons vivement Demo Slideshow 2021 pour un aperçu de cette dernière version de l'appli. Vous pouvez également être intéressé par certains des tutoriels, tels que Cartes et itinéraires de voyage.
Non seulement vous pouvez apprendre à partir du contenu lui-même, mais chaque tutoriel est une présentation FotoMagico. Vous pouvez donc également analyser la manière dont il a été rédigé.
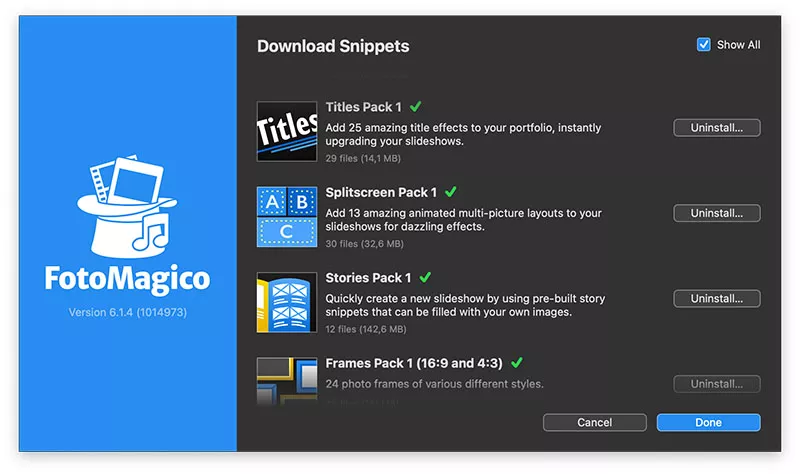
Intégration de l'iPad
Les projets (fichiers .fms) peuvent être partagés via iCloud Drive avec l'iPad et visualisés et créés avec l'application FotoMagico pour iPad. Sans une clé de licence valide, l'application iPad fonctionne comme un lecteur gratuit pour les projets FotoMagico.
Une façon pratique de gérer ce contenu est de créer un dossier Fotomagico dans le lecteur iCloud, puis d'utiliser la commande Enregistrer sous dans FotoMagico pour le Mac pour placer le fichier de travail dans le lecteur iCloud.
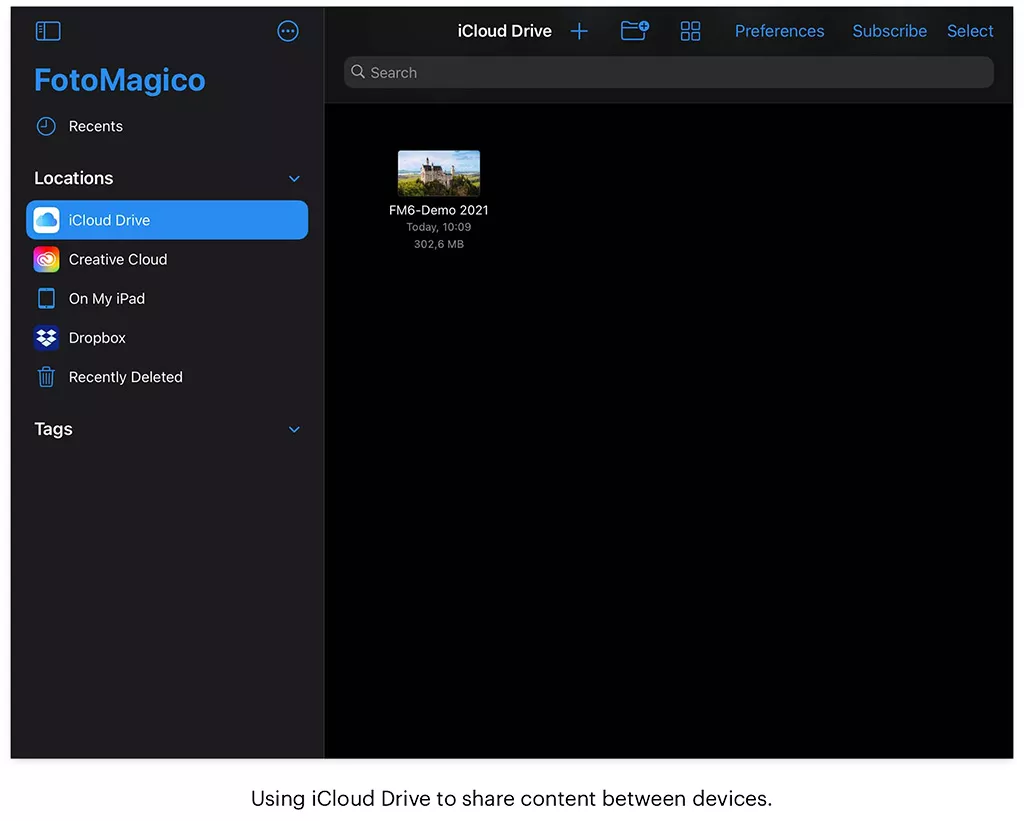
Sur l'iPad, ouvrez FotoMagico et naviguez vers iCloud Drive. Vous devriez y voir votre fichier de projet, et vous pouvez l'ouvrir depuis l'application. À ce stade, vous pouvez utiliser les outils de FotoMagico pour l'iPad pour continuer à travailler sur la présentation.
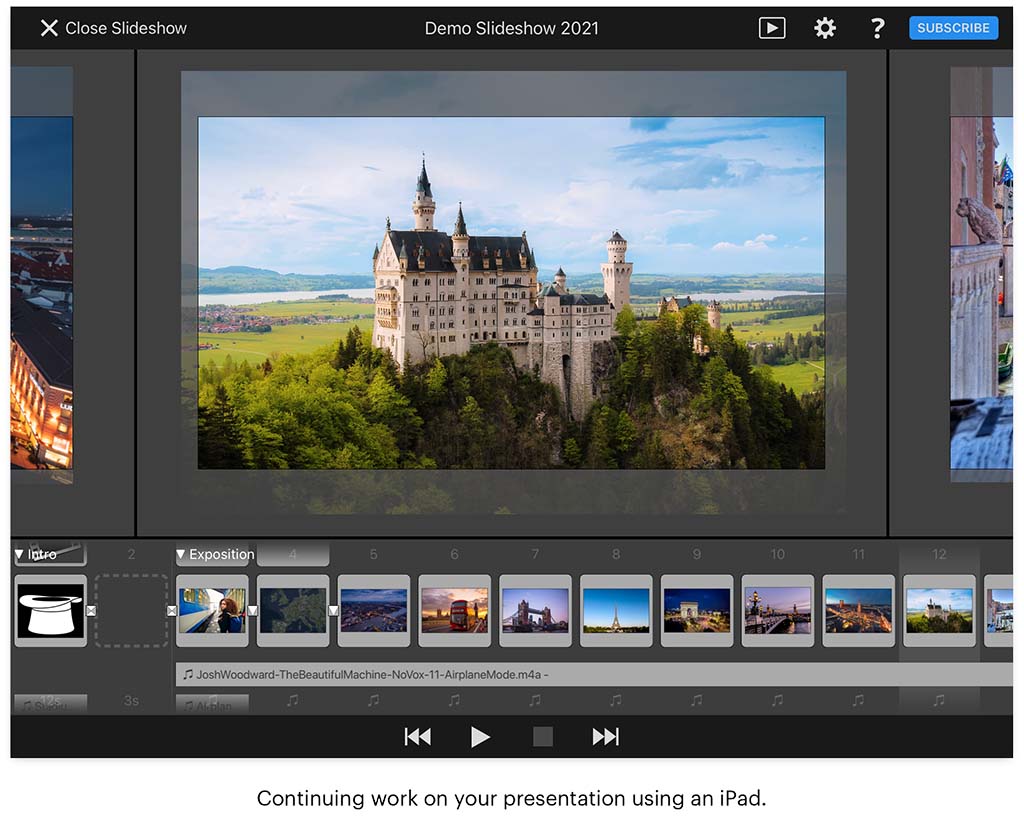
Si vous voulez partager un diaporama avec un iPad non client, téléchargez l'application FotoMagico pour iPad, car même sans abonnement valide, vous pouvez utiliser l'application comme un lecteur FotoMagico.
Si l'installation de FotoMagico pour iPad n'est pas envisageable, vous pouvez quand même profiter des présentations rendues sur n'importe quelle tablette. Utilisez la commande Partager de FotoMagico pour Mac pour rendre votre diaporama sur n'importe quel appareil.
