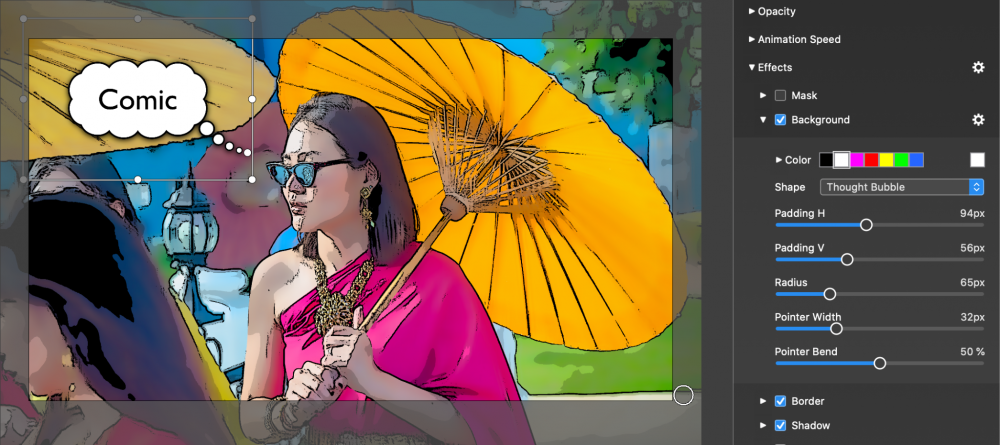Sie können eine Textebene auf zwei verschiedene Arten hinzufügen:
- Wählen Sie eine Folie aus, und klicken Sie dann auf Text hinzufügen in der Symbolleiste.
- Ziehen Sie einen Text snippet aus dem Feld Bausteine Browser zum Storyboard. Siehe Verwendung von Bausteine für weitere Informationen.
Doppelklicken Sie auf die Textebene, um mit der Bearbeitung des Textes zu beginnen. Bei der Bearbeitung einer Textebene gibt es nur zwei Kontrollpunkte auf dem Auswahlrahmen, einen auf der linken und einen auf der rechten Seite. Ziehen Sie einen dieser beiden Kontrollpunkte, um die Breite der Textebene zu ändern. Dies wirkt sich auf den Zeilenumbruch bei mehrzeiligem Text aus.

Um die Bearbeitung einer Textebene zu beenden, klicken Sie einfach außerhalb der Ebene oder drücken Sie die Eingabetaste auf einer erweiterten Tastatur.
Textformatierung
Text kann mit verschiedenen Befehlen im Menü Bearbeiten und im OS X-Schriftbedienfeld formatiert werden. Viel bequemer ist es jedoch, die Formatierungssteuerungen in den Textoptionen zu verwenden.
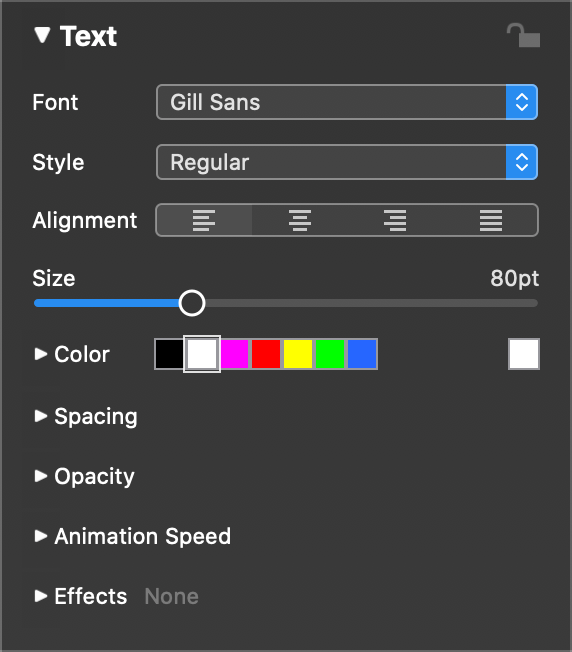
Verwenden Sie die Steuerelemente Schriftart, Stil, Größe und Farbe, um den Stil des Textes schnell zu ändern.
Mit den Schaltflächen Ausrichtung können Sie zwischen linker, rechter, zentrierter oder Blockausrichtung wählen. Bitte beachten Sie, dass die Ausrichtung nur dann wirklich nützlich ist, wenn Sie sicherstellen, dass Ihre Textebene die richtige Breite hat. Um die Breite einer Textebene zu ändern, ziehen Sie einen der beiden Kontrollpunkte auf dem Auswahlrahmen nach links oder rechts, bis Sie die gewünschte Breite erreicht haben.
Wenn Sie die Formatierungssteuerelemente verwenden, während sich eine Textebene im Bearbeitungsmodus befindet, werden die Steuerelemente auf den aktuell ausgewählten Text angewendet. Auf diese Weise können Sie Text mit mehreren Stilen verwenden. Wenn Sie sich nicht im Bearbeitungsmodus befinden, gelten alle Formatierungsänderungen immer für den gesamten Text einer Ebene.
Verwenden Sie die Jogwheels Kerning und Leading im Bereich Spacing, um die Zeichen- und Zeilenabstände anzupassen.
Text-Platzhalter
Textplatzhalter sind Token, die in eine Textebene eingefügt werden können. Sie werden durch die tatsächlichen Werte ersetzt, wenn die Textebene auf dem Bildschirm wiedergegeben wird. Ein Beispiel ist , das durch Ihren Namen ersetzt wird.
Um einen Platzhalter einzufügen, wählen Sie einen Eintrag aus dem Untermenü Platzhalter einfügen des Menüs Bearbeiten. Sie können den Platzhalter auch direkt eingeben, aber in diesem Fall müssen Sie darauf achten, dass Sie den Platzhalter genau so eingeben, wie in diesem Handbuch beschrieben. Jede Textformatierung, die Sie auf den Platzhalter anwenden, bleibt erhalten, wenn der Platzhalter durch die echten Informationen ersetzt wird.
Die folgenden Platzhalter können im Abschnitt Diashow-Info in den Einstellungen eingegeben werden:
| Fügt den Titel der Diashow ein |
| Einfügen des Untertitels der Diashow |
| Fügt die Beschreibung der Diashow ein |
| Fügt den Namen des Autors ein |
| Fügt den Namen Ihrer Organisation ein |
| Einfügen der Copyright-Informationen |
| Fügt Ihre E-Mail Adresse ein |
| Fügt Ihre Webseite ein URL |
Die folgenden Platzhalter hängen vom Inhalt der Diashow ab:
| Die Gesamtzahl der Dias in dieser Diashow |
| Die Nummer der aktuellen Folie |
| Die Foliennotizen (für den Teleprompter) der aktuellen Folie |
| Der aktuelle Kapitelname |
| Heutiges Datum |
| Das Datum, an dem diese Diashow erstellt wurde |
| Das Jahr, in dem diese Diashow erstellt wurde |
Die folgenden Platzhalter hängen immer von der Bildebene ab, die direkt unter der Textebene liegt, die den Platzhalter enthält:
| Der Dateiname der Bilddatei |
| Die EXIF oder IPTC Bildtitel (falls vorhanden) der Bilddatei |
| Die EXIF oder IPTC Bildtitel (falls vorhanden) der Bilddatei |
| Das Aufnahmedatum des Bildes |
| Die Aufnahmezeit des Bildes |
| Die Belichtungszeit des Fotos |
| Die Blende des Fotos |
| Die Brennweite des Fotos |
| Die ISO Geschwindigkeit des Fotos |
Die folgenden Platzhalter hängen von allen in dieser Diashow enthaltenen Audiospuren ab:
| Der Name aller in dieser Diashow verwendeten Lieder |
| Der Name aller in dieser Diashow verwendeten Alben |
| Der Name aller in dieser Diashow verwendeten Audiokünstler |
| Die URLs (falls vorhanden) aller in dieser Diashow verwendeten Lieder |
| Der vollständige Abspann für diese Diashow |
Der Platzhalter ist die Basis für die Musiknachweisfolie, die bei der Verwendung von lizenzfreier Creative Commons lizenzierter Musik erforderlich ist. Achten Sie immer darauf, dass Sie am Ende der Diashow eine Folie mit Musiknachweisen einfügen!
Text Effekte
Mit Textebenen-Effekten wie Maske, Hintergrund, Rand, Schatten und Unschärfe lassen sich viele interessante Effekte erzielen:
Text Schatten
Wenn Sie eine Textebene über ein Bild, ein Video oder eine Karte legen, kann der Text manchmal schwer zu lesen sein, wenn er eine ähnliche Farbe wie der Hintergrund hat. In diesem Fall kann die Anwendung eines Schattens helfen, den Text besser vom Hintergrund zu trennen.
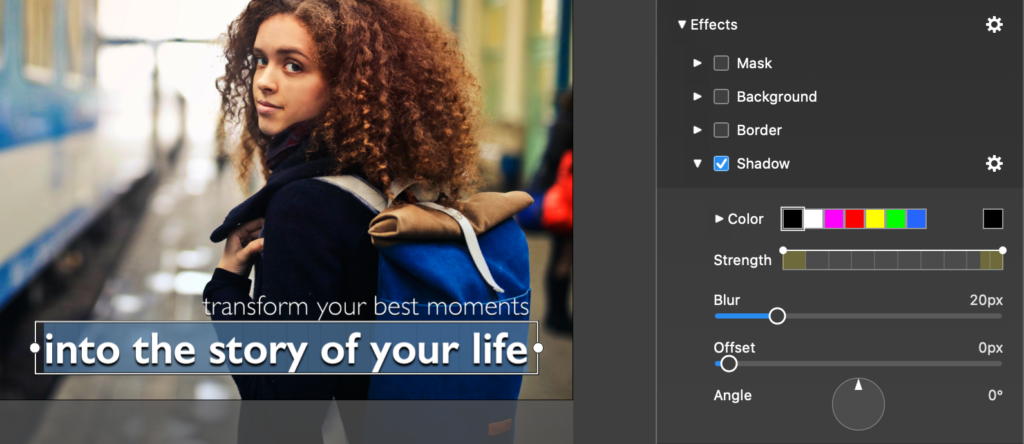
Untere Drittel
Der schnellste Weg, ein unteres Drittel zu erstellen, ist das Ziehen eines vorgefertigten unteren Dritteltextes snippet aus dem Snippets Browser. Sie können aber auch manuell ein unteres Drittel erstellen:
- Aktivieren Sie den Hintergrundeffekt für eine Textebene
- Wählen Sie Box Form
- Einstellen der Polsterung H und Polsterung V Werte, um den gewünschten Texteinschub von den Boxkanten zu erhalten
- Wählen Sie eine Hintergrundfarbe und reduzieren Sie die Deckkraft
- Rufen Sie den Textbearbeitungsmodus auf und passen Sie die Breite der Textebene an die Breite der Bühne an.
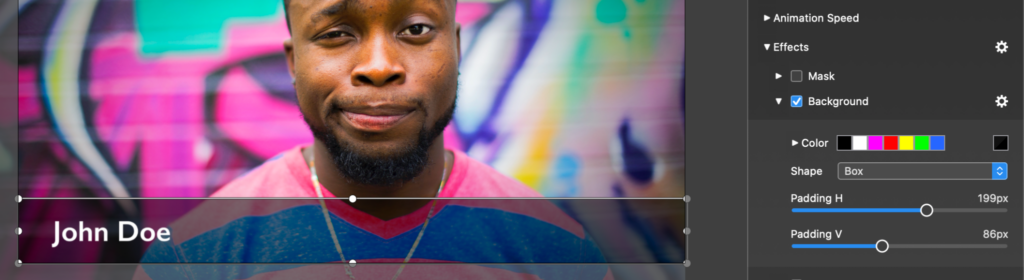
Sprechblasen
Um Sprech-, Gedanken- oder Aktionsblasen zu erstellen, können Sie wieder das vorgefertigte snippets aus dem Snippets Browser verwenden. Um Sprechblasen manuell zu erstellen, gehen Sie folgendermaßen vor:
- Aktivieren Sie den Hintergrundeffekt für eine Textebene
- Wählen Sie Sprechblase Form
- Einstellen der Polsterung H und Polsterung V Werte, um den gewünschten Texteinschub von den Boxkanten zu erhalten
- Wählen Sie eine weiße Hintergrundfarbe und eine schwarze Textfarbe
- Aktivieren Sie den Effekt "Rand" mit schwarzer Farbe
- Ziehen Sie das Ende der Sprechblase an eine geeignete Stelle, z. B. in die Nähe des Kopfes einer Person