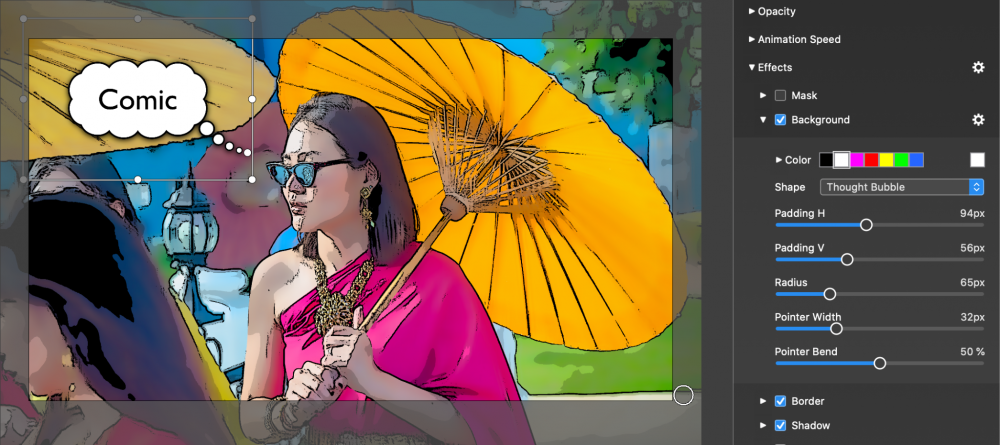È possibile aggiungere un livello di testo in due modi diversi:
- Selezionare una diapositiva, quindi fare clic su Aggiungi testo nella barra degli strumenti.
- Trascinare un testo snippet dall'area Frammenti browser allo Storyboard. Fare riferimento a Utilizzo Frammenti per maggiori informazioni.
Fare doppio clic sul livello di testo per iniziare a modificare il testo. Durante la modifica di un livello di testo, ci sono solo due punti di controllo sulla cornice di selezione, uno a sinistra e uno a destra. Trascinare uno di questi due punti di controllo per modificare la larghezza del livello di testo. Questo influisce sull'avvolgimento delle righe per il testo multilinea.

Per terminare la modifica di un livello di testo, basta fare clic all'esterno del livello o premere il tasto Invio su una tastiera estesa.
Formattazione del testo
Il testo può essere formattato con vari comandi del menu Modifica e del pannello Caratteri di OS X. Tuttavia, è molto più comodo utilizzare i controlli di formattazione nel menu Opzioni di testo.
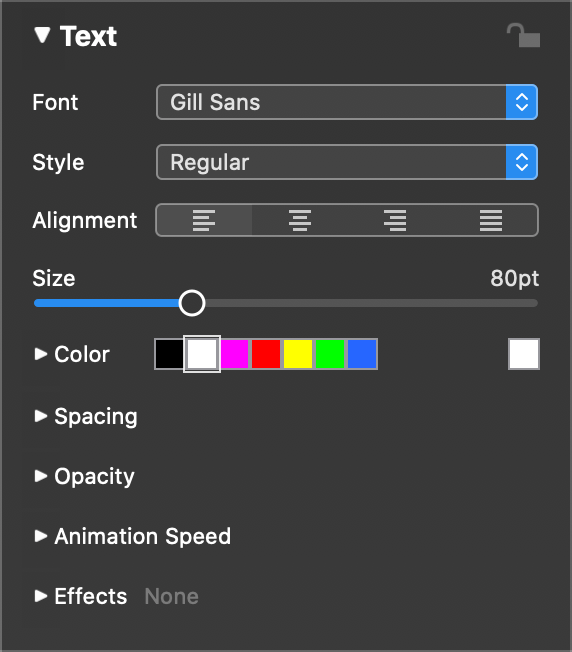
Usare i controlli Font, Stile, Dimensione e Colore per modificare rapidamente lo stile del testo.
Utilizzare i pulsanti Allineamento per scegliere l'allineamento a sinistra, a destra, al centro o a blocchi. Perché l'allineamento sia davvero utile, spesso è necessario assicurarsi che il livello di testo abbia la larghezza corretta. Per modificare la larghezza di un livello di testo, trascinare uno dei due punti di controllo sul riquadro di selezione e trascinarlo a sinistra o a destra, fino a raggiungere la larghezza desiderata.
Se si utilizzano i controlli di formattazione mentre un livello di testo è in modalità di modifica, i controlli si applicano al testo attualmente selezionato. In questo modo è possibile utilizzare testo multistile. Se non si è in modalità di modifica, le modifiche alla formattazione si applicano sempre all'intero testo di un livello.
Utilizzi i jogwheel Kerning e Leading nella sezione Spaziatura per regolare la spaziatura dei caratteri e delle linee.
Segnaposto di testo
I segnaposto di testo sono token che possono essere inseriti in un livello di testo. Saranno sostituiti con i valori effettivi quando il livello di testo sarà reso sullo schermo. Un esempio è , che verrà sostituito con il suo nome.
Per inserire un segnaposto, selezioni una voce dal sottomenu Inserisci segnaposto del menu Modifica. Può anche digitare direttamente il segnaposto, ma in questo caso deve assicurarsi di digitarlo esattamente come descritto in questo manuale. Qualsiasi formattazione del testo applicata al segnaposto rimane intatta quando il segnaposto viene sostituito con le informazioni reali.
I seguenti segnaposto possono essere inseriti nella sezione Informazioni sulla presentazione nelle Impostazioni:
| Inserisce il titolo della presentazione |
| Inserisce il sottotitolo della presentazione |
| Inserisce la descrizione della presentazione |
| Inserisce il nome dell'autore |
| Inserisce il nome della propria organizzazione |
| Inserisce le informazioni sul copyright |
| Inserisce il suo indirizzo e-mail |
| Inserisce la vostra pagina web URL |
I seguenti segnaposto dipendono dal contenuto della presentazione:
| Il numero totale di diapositive in questa presentazione |
| Il numero della diapositiva corrente |
| Le note della diapositiva (per il teleprompter) della diapositiva corrente |
| Il nome del capitolo corrente |
| Data di oggi |
. | La data di creazione di questa presentazione |
| L'anno di creazione di questa presentazione |
I seguenti segnaposto dipendono sempre dal livello immagine direttamente sotto il livello testo che contiene il segnaposto:
| Il nome del file immagine |
| Il EXIF o IPTC titolo dell'immagine (se disponibile) del file immagine |
| Il EXIF o IPTC titolo dell'immagine (se disponibile) del file immagine |
| La data di acquisizione dell'immagine |
| Il tempo di acquisizione dell'immagine |
| Il tempo di esposizione della foto |
| L'apertura della foto |
| La lunghezza focale della foto |
| Il ISO velocità della foto |
I seguenti segnaposto dipendono da tutte le tracce audio contenute in questa presentazione:
| Il nome di tutti i brani utilizzati in questa presentazione |
| Il nome di tutti gli album utilizzati in questa presentazione |
| Il nome di tutti gli artisti audio utilizzati in questa presentazione |
| Il URL(se disponibili) di tutti i brani utilizzati in questa presentazione |
| I crediti audio completi per questa presentazione |
Il segnaposto è la base per la diapositiva dei crediti musicali, che è necessaria quando si utilizza una qualsiasi musica con licenza Creative Commons royalty free. Assicuratevi sempre di includere una diapositiva con i crediti musicali alla fine della presentazione!
Effetti del testo
Gli effetti dei livelli di testo come Maschera, Sfondo, Bordo, Ombra e Sfocatura possono essere utilizzati per ottenere diversi risultati interessanti:
Ombra del testo
Quando si posiziona un livello di testo sopra un'immagine, un video o una mappa, a volte il testo può essere difficile da leggere se ha un colore simile a quello dello sfondo. In questo caso l'applicazione di un'ombra può aiutare a separare meglio il testo dallo sfondo.
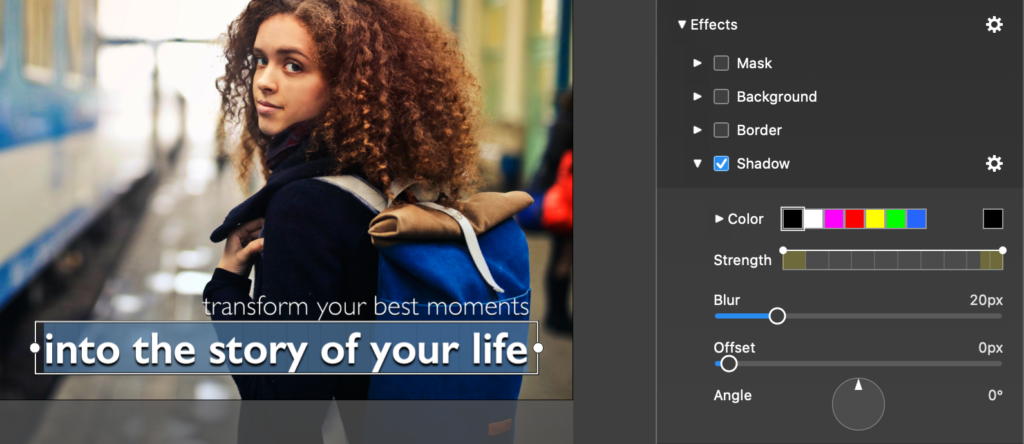
Terzi inferiori
Il modo più rapido per creare un terzo inferiore è trascinare un testo di terzo inferiore precostruito snippet dal browser Snippets. Tuttavia, può anche creare terzi inferiori manualmente:
- Abilitare l'effetto Sfondo su un livello di testo
- Scegliere Scatola forma
- Regolare il Imbottitura H e Imbottitura V per ottenere l'inserto di testo desiderato dai bordi del riquadro.
- Scegliere un colore di sfondo e ridurre l'opacità
- Accedere alla modalità di modifica del testo e regolare la larghezza del livello di testo in modo che corrisponda alla larghezza dello stage.
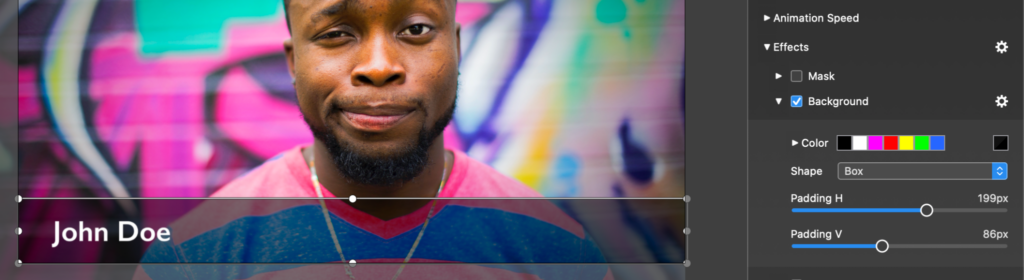
Bolle vocali
Per creare bolle vocali, di pensiero o di azione, può utilizzare ancora una volta il pre-costruito snippets dal browser Snippets. Per creare manualmente le bolle vocali, segua questi passaggi:
- Abilitare l'effetto Sfondo su un livello di testo
- Scegliere Bolla vocale forma
- Regolare il Imbottitura H e Imbottitura V per ottenere l'inserto di testo desiderato dai bordi del riquadro.
- Scegliere un colore di sfondo bianco e un colore di testo nero
- Abilitare l'effetto Bordo con il colore nero
- Trascinate la coda della bolla vocale in una posizione appropriata, ad esempio vicino alla testa di una persona.