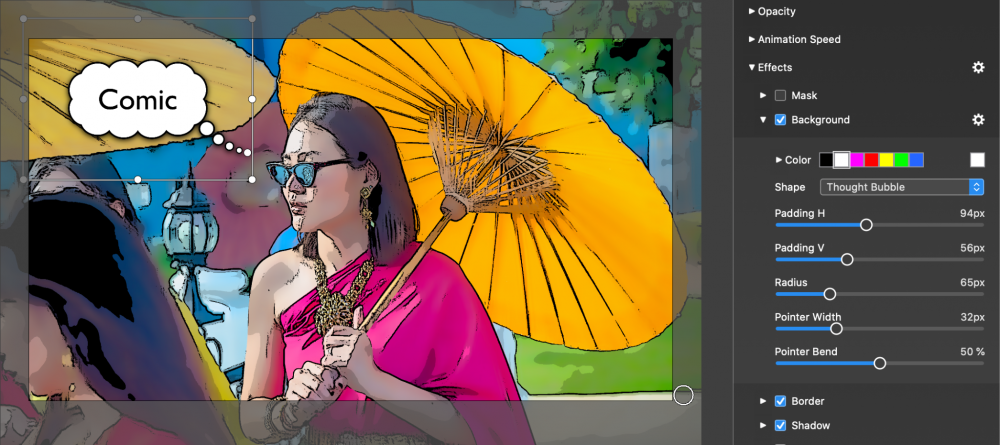Puede añadir una capa de texto de dos formas distintas:
- Seleccione una diapositiva y haga clic en Añadir texto en la barra de herramientas.
- Arrastre un texto snippet desde el Recortes navegador al Storyboard. Consulte Utilizando Recortes para más información.
Haga doble clic en la capa de texto para empezar a editar el texto. Al editar una capa de texto, sólo hay dos puntos de control en el marco de selección, uno a la izquierda y otro a la derecha. Arrastre cualquiera de estos dos puntos de control para cambiar la anchura de la capa de texto. Esto afecta al ajuste de línea para texto multilínea.

Para finalizar la edición de una capa de texto, basta con hacer clic fuera de la capa o pulsar la tecla Intro en un teclado extendido.
Formato de texto
El texto puede formatearse con varios comandos del menú Editar y del panel Fuente de OS X. Sin embargo, es mucho más cómodo utilizar los controles de formato de Opciones de texto.
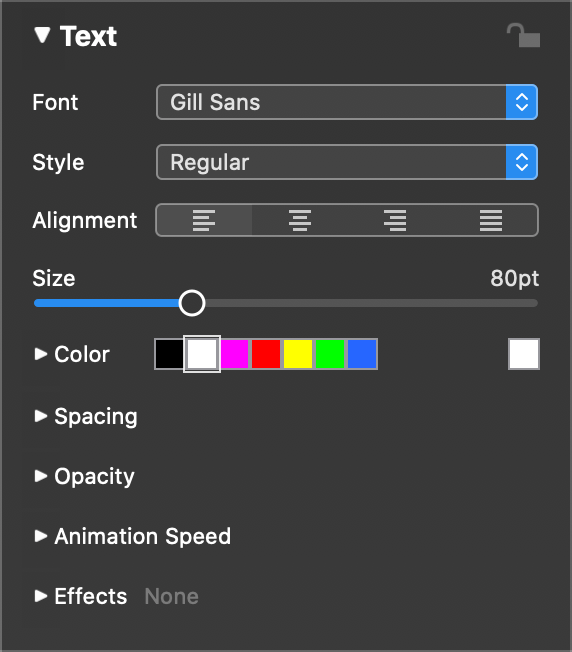
Utilice los controles Fuente, Estilo, Tamaño y Color para cambiar rápidamente el estilo del texto.
Utilice los botones de Alineación para elegir la alineación izquierda, derecha, centro o bloque. Tenga en cuenta que para que la alineación sea realmente útil, a menudo tiene que asegurarse de que su capa de texto tiene la anchura adecuada. Para cambiar el ancho de una capa de texto, arrastre uno de los dos puntos de control en el marco de selección y arrástrelo hacia la izquierda o hacia la derecha, hasta que alcance el ancho deseado.
Si utiliza los controles de formato mientras una capa de texto está en modo de edición, los controles se aplicarán al texto seleccionado en ese momento. De este modo puede utilizar texto con varios estilos. Si no está en modo de edición, los cambios de formato se aplican siempre a todo el texto de una capa.
Utilice las ruedas selectoras Kerning y Leading de la sección Espaciado para ajustar el espaciado entre caracteres y líneas.
Marcadores de posición de texto
Los marcadores de posición de texto son fichas que pueden insertarse en una capa de texto. Serán sustituidos por los valores reales cuando la capa de texto se renderice en pantalla. Un ejemplo es , que será sustituido por su nombre.
Para insertar un marcador de posición, seleccione un elemento del submenú Insertar marcador de posición del menú Editar. También puede escribir el marcador de posición directamente, pero en este caso debe asegurarse de escribirlo exactamente como se describe en este manual. Cualquier formato de texto que aplique al marcador de posición permanecerá intacto cuando éste sea sustituido por la información real.
Los siguientes marcadores de posición pueden introducirse en la sección Información de la presentación del Configuración:
| Inserta el título de la presentación |
| Inserta el subtítulo del pase de diapositivas |
| Inserta la descripción de la presentación |
| Inserta el nombre del autor |
| Inserta el nombre de tu organización |
| Inserta la información de copyright |
| Inserta tu dirección de correo electrónico |
| Inserta tu página web URL |
Los siguientes marcadores de posición dependen del contenido de la presentación:
Los siguientes marcadores de posición dependen siempre de la capa de imagen directamente debajo de la capa de texto que contiene el marcador de posición:
| El nombre del archivo de imagen |
| En EXIF o IPTC título de la imagen (si está disponible) del archivo de imagen |
| En EXIF o IPTC título de la imagen (si está disponible) del archivo de imagen |
| La fecha de captura de la imagen |
| El tiempo de captura de la imagen |
| El tiempo de exposición de la foto |
| La apertura de la foto |
| La distancia focal de la foto |
| En ISO velocidad de la foto |
Los siguientes marcadores de posición dependen de todas las pistas de audio contenidas en esta presentación:
| El nombre de todas las canciones utilizadas en este pase de diapositivas |
| El nombre de todos los álbumes utilizados en este pase de diapositivas |
| El nombre de todos los artistas de audio utilizados en este pase de diapositivas |
| En URLs (si están disponibles) de todas las canciones utilizadas en este pase de diapositivas |
| Los créditos de audio completos de este pase de diapositivas |
El marcador de posición es la base para la diapositiva de créditos musicales, que es necesaria cuando se utiliza cualquiera de las músicas libres de derechos con licencia Creative Commons. Asegúrese siempre de incluir una diapositiva con los créditos de la música al final de la presentación.
Efectos de texto
Los efectos de capa de texto como Máscara, Fondo, Borde, Sombra y Desenfoque se pueden utilizar para lograr varias cosas interesantes:
Sombra de texto
Al colocar una capa de texto sobre una imagen, un vídeo o un mapa, a veces puede resultar difícil leer el texto si tiene un color similar al del fondo. En este caso, aplicar una sombra puede ayudar a separar mejor el texto del fondo.
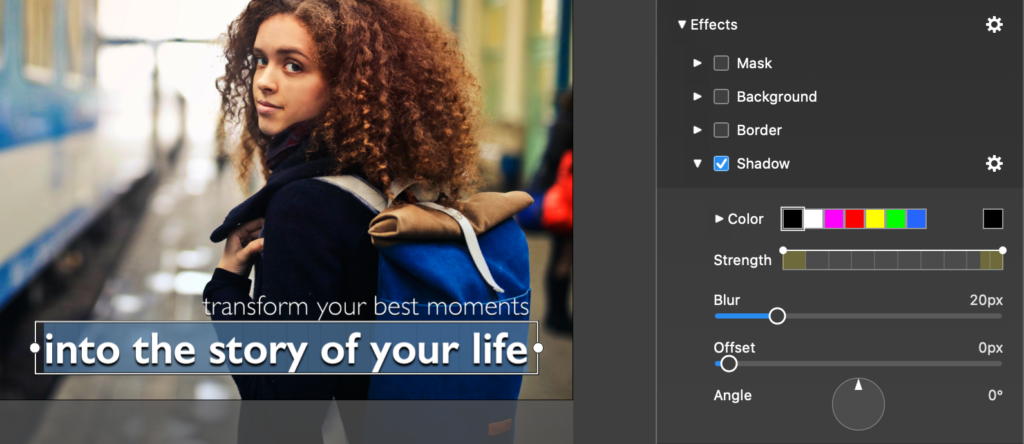
Tercios inferiores
La forma más rápida de crear un tercio inferior es arrastrar un texto de tercio inferior snippet preconstruido desde el Buscador de recortes. No obstante, también puede crear tercios inferiores manualmente:
- Activar el efecto Fondo en una capa de texto
- Elija Caja forma
- Ajuste el Acolchado H y Acolchado V para obtener la inserción de texto deseada desde los bordes de la caja
- Elija un color de fondo y reduzca la opacidad
- Acceda al modo de edición de texto y ajuste la anchura de la capa de texto para que coincida con la anchura del escenario.
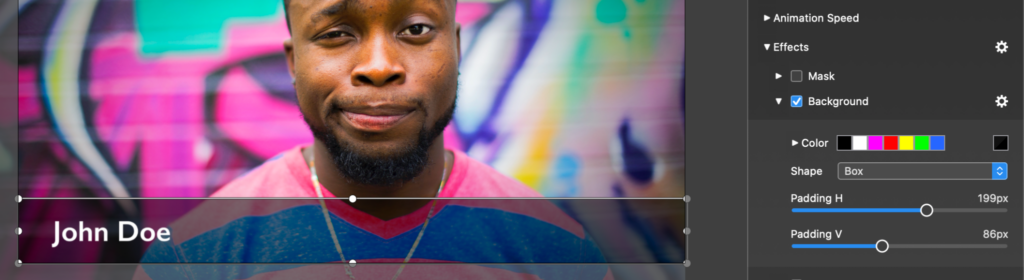
Burbujas de diálogo
Para crear burbujas de discurso, de pensamiento o de acción, puede utilizar una vez más el snippets preconstruido del Buscador de fragmentos. Para crear burbujas de diálogo manualmente siga estos pasos:
- Activar el efecto Fondo en una capa de texto
- Elija Burbuja de diálogo forma
- Ajuste el Acolchado H y Acolchado V para obtener la inserción de texto deseada desde los bordes de la caja
- Elija un color de fondo blanco y un color de texto negro
- Activar el efecto Borde con color negro
- Arrastre la cola del bocadillo a un lugar apropiado, por ejemplo, cerca de la cabeza de una persona.