Leer hoe u kunt beginnen met FotoMagico op een desktop en leer hoe u uw eerste diavoorstelling kunt maken.
Transcript van de zelfstudie Aan de slag met FotoMagico:
Hallo en welkom bij FotoMagico™ 6. In deze korte introductietutorial laten we u zien hoe u aan de slag kunt met FotoMagico. Dus laten we er meteen in duiken.
Om een nieuwe diashow te maken, selecteert u Nieuw in het eindmenu. Voer de naam van de diashow in en als die er nog niet is, voer dan je eigen naam in het veld auteur in. Klik vervolgens op Maken.
Het FotoMagico-documentvenster is verdeeld in drie hoofdgebieden, het storyboard, het podium en de zijbalk. Het storyboard is waar u uw diavoorstelling rangschikt. Met het podium kunt u de lagen van elke afzonderlijke dia positioneren. De zijbalk bevat verschillende mediabrowsers en opties om alles nauwkeurig af te stellen.
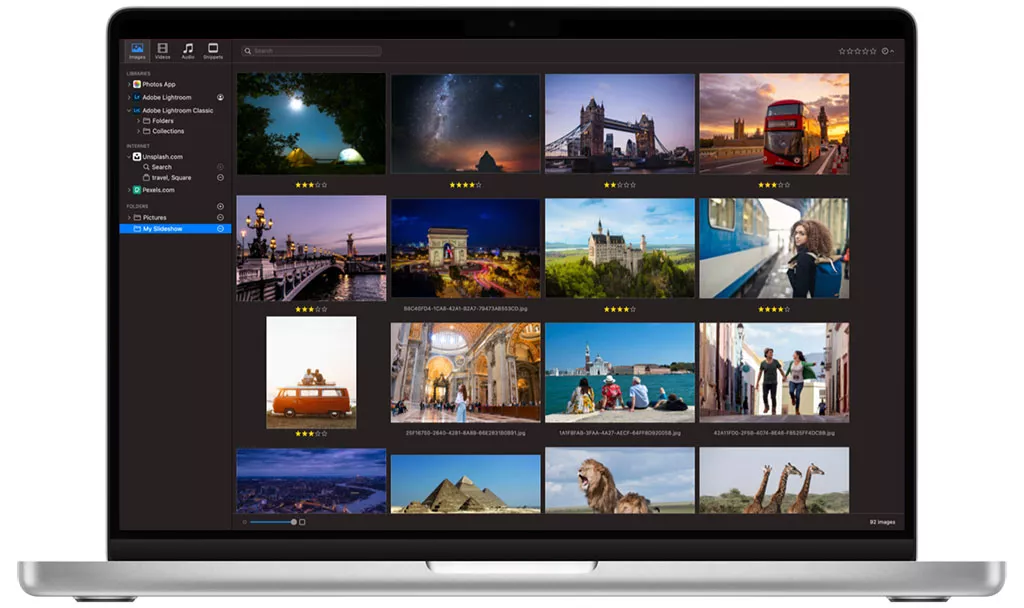
Schakel de zijbalk over naar de afbeeldingenbrowser, selecteer de gewenste map en sleep een paar afbeeldingen naar het storyboard. Klik op afspelen om een voorbeeld te bekijken. Zoals je kunt zien, hebben de dia's automatisch een standaardduur en animatie.
De dia's kunnen herschikt worden door ze te verslepen in het storyboard. Het podium toont de lagen van een individuele dia. Hier kunt u de lagen naar wens positioneren of zoomen door verschillende posities of zoomfactoren in te stellen. Voor begin en einde kunt u de animatie van elke laag aanpassen.
Laten we nu wat audio aan de diavoorstelling toevoegen. Ga naar de snippets browser en sleep een liedje uit de muzieksectie naar het storyboard. Door de audiomarkeringen in de muziek snippet, worden de dia's nu automatisch gesynchroniseerd op de maat van de muziek.
Laten we tot slot de puntjes op de i zetten door een intro en wat aftiteling toe te voegen met behulp van snippets, herbruikbare componenten die het maken van diavoorstellingen versnellen. Sleep vanuit het introgedeelte de berg snippet naar het begin van de diavoorstelling. Sleep vanuit het creditgedeelte de rollende aftiteling en gemaakt met FotoMagico snippet naar het einde van de diavoorstelling.
Selecteer afspelen op volledig scherm in het afspeelmenu om de voltooide diavoorstelling te bekijken. Als je een projector hebt aangesloten op je Mac, kun je de projector kiezen als afspeelscherm.
Een manier om je voltooide diavoorstelling te delen met de rest van de wereld is door YouTube te selecteren in het menu Delen. Meld je aan bij je YouTube-account, vul alle nodige informatie in en klik dan op Doorgaan om de diavoorstelling te renderen en te uploaden.
Dit was slechts een korte introductie over hoe u uw eerste diavoorstelling kunt maken. Als je meer wilt weten over FotoMagico, bekijk dan de FotoMagico Help of download meer uitgebreide tutorials door Nieuw te selecteren in het menu van de diavoorstelling en naar de sectie met tutorials te gaan.
Bedankt voor het kijken en veel plezier bij het bekijken van de zelfstudie Aan de slag met FotoMagico.
