Met de Slide Options inspector kun je instellingen van geselecteerde dia's wijzigen. Je kunt wijzigingen aanbrengen aan meerdere dia's tegelijk door meerdere dia's te selecteren in het storyboard/tijdlijn voordat je de instellingen aanpast in de dia-opties inspector.
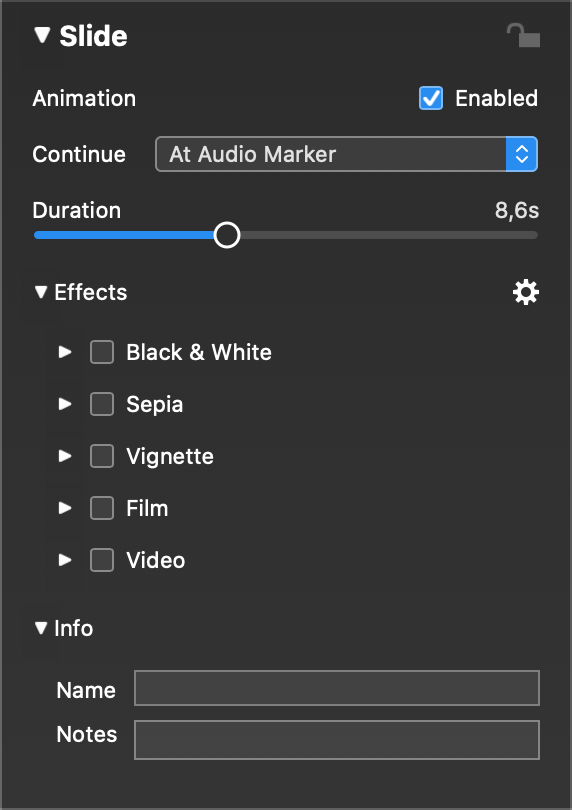
💬
De Slide Options inspector wordt automatisch geopend wanneer je dubbelklikt op een dia in het storyboard of de tijdlijn.
Animatie
Als u animatie inschakelt, wordt een Pan & Zoom-effect (ook bekend als Ken Burns-effect) toegepast op alle lagen van een dia. Animatie kan worden ingeschakeld met het selectievakje Enabled in, of menuopdrachten die beschikbaar zijn in het submenu Animation in het submenu Slideshow en verschillende contextmenu's. Als animatie is ingeschakeld, wordt de geselecteerde dia twee keer weergegeven. Indien ingeschakeld zal de Stage de geselecteerde dia twee keer weergeven: het begin van de animatie aan de linkerkant, en het einde van de animatie aan de rechterkant. FotoMagico zal de lagen tussen deze twee posities in real-time weergeven.
Duur
De duur bepaalt de snelheid van de animatie. Een lange duur leidt tot langzame animaties, een korte duur tot zeer snelle animaties. Als het type Doorgaan is ingesteld op "Na duur", dan bepaalt dit ook hoe lang de dia wordt getoond voordat de diavoorstelling doorgaat naar de volgende dia.
💬
Met de schuifknop voor de duur kun je tot 60s gaan. Als je een langere duur nodig hebt, voer deze dan numeriek in het tekstveld in.
💬
De duur van de dia kan niet korter zijn dan de duur van de overgang van de vorige dia. Als je voor een bepaalde dia een kortere duur nodig hebt, moet je de duur van de overgang van de vorige dia verkorten.
Ga verder
Het type Doorgaan bepaalt hoe en wanneer de diavoorstelling doorgaat naar de volgende dia. Er zijn verschillende opties:
- Na Duur - De dia wordt getoond voor de opgegeven duur voordat naar de volgende dia wordt gegaan. Stel de duur van de dia in met de schuifregelaar Duur of door numerieke waarden in te voeren in het tekstveld.
- Interactieve - De diavoorstelling wordt gepauzeerd aan het einde van deze dia totdat u op de knop → toets of muisknop om verder te gaan. Hoewel de diavoorstelling wordt gepauzeerd terwijl je wacht op de muisklik, blijft de audio op de achtergrond spelen. In dit geval wil je misschien dat de audio eindeloos doorloopt.
- Bij audio marker - De diashow gaat door naar de volgende dia zodra een actieve audiomarker in het momenteel afgespeelde audiospoor wordt gepasseerd.
💬
Het type vervolg wordt ook weergegeven in het storyboard/tijdlijn onder elke dia als de duur, "→" of "♫".
⚠
Als je "Bij audiomarker" kiest, zorg er dan voor dat het audiospoor voldoende audiomarkers bevat, anders kan je diavoorstelling vastlopen. Lees meer over audiomarkeringen in Timing verfijnen en Audio gebruiken.
Effecten
Dia-effecten worden toegepast op alle lagen van een dia. Meer informatie over beschikbare effecten vindt u in Effecten gebruiken en Effecten.
- Klik op het driehoekje om de lijst met effecten uit te vouwen.
- Klik op het selectievakje naast een effectnaam om dat effect in te schakelen voor de geselecteerde dia's.
- Klik op het informatiedriehoekje naast de naam van een bepaald effect om de parameters weer te geven. Hier kun je het effect aanpassen.
Info
- Naam - Als u een dia een naam geeft, wordt deze in het storyboard/tijdlijn boven de dia weergegeven in plaats van het indexnummer van de dia. De naam heeft geen enkel effect bij het afspelen. Het is gewoon een auteurshulpmiddel waarmee u uw diavoorstelling kunt structureren, vergelijkbaar met hoofdstukken, maar op een fijnkorreliger niveau.
💬
Gebruik hoofdstukken om je diavoorstelling te structureren in macroscopische blokken. Gebruik dan namen voor dia's om elk hoofdstuk te structureren in kleinere subsecties.
- Opmerkingen - Gebruik het tekstveld om teleprompter notities in te voeren voor de geselecteerde dia. Het gebruik van teleprompter notities helpt je om je live verhaal te onthouden tijdens de diavoorstelling. Deze notities worden weergegeven in de autocue tijdens een live presentatie. Voor meer informatie, zie Diavoorstellingen afspelen guide-playback}.
💬
Je kunt het notitieveld ook gebruiken om tijdens het schrijven notities of tekst over de dia's in te voeren. Bijvoorbeeld: "Vervang deze afbeelding door een bijgewerkte foto".
