Selecteer Kaartassistent... uit het Slideshow menu om een nieuwe kaartlaag aan te maken of een bestaande te bewerken.
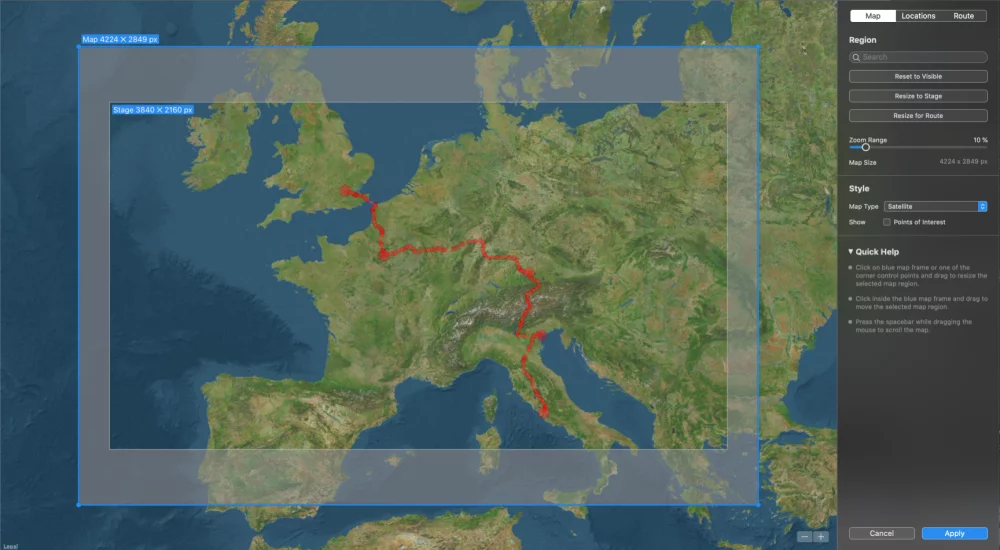
De assistent toont een grote kaartweergave en drie bewerkingsgebieden in de zijbalk aan de rechterkant: Kaart, Locaties, en Route.
Kaart
Het blauwe kader definieert het kaartgebied dat moet worden weergegeven:
- Verplaats het blauwe kader door erin te klikken en te slepen
- Vergroot of verklein het blauwe kader door een rand of hoekcontrolepunt te verslepen
Stijl
Het Kaarttype bepaalt de inhoud en het visuele uiterlijk van de kaart.
- Standaard licht: Geeft een kaart weer met steden, wegen, grenzen en andere inhoud
- Standaard Donker: Hetzelfde als hierboven, maar met nachtkleuren
- Satelliet: Geeft de kaart weer met satellietbeelden
- Hybride: Geeft wegen, steden, enz. weer bovenop satellietbeelden
- Aangepast: In plaats van dat het OS een kaart rendert, kunt u uw eigen afbeeldingsbestand laden. Dit kan een gescande kaart zijn, of een willekeurige foto waaraan u een reisroute wilt toevoegen.
💬
Merk op dat u het uiterlijk verder kunt aanpassen door een of meer Effecten op de kaartlaag toe te passen nadat u de Kaartassistent hebt afgesloten.
Regio
Typ in het zoekveld om naar verschillende plaatsen in de wereld te zoeken.
Als u de kaart zo hebt verschoven dat het blauwe kader niet langer zichtbaar is, kunt u op Terugzetten op zichtbaar klikken om het blauwe kader naar het huidige zichtbare gebied te verplaatsen.
Als u het formaat van het blauwe kader zodanig hebt aangepast dat het niet langer overeenkomt met de hoogte-breedteverhouding van het podium, kunt u op Reset to Stage klikken om het formaat van het blauwe kader aan te passen.
Als u een reisroute hebt gedefinieerd, kunt u op Resize for Route klikken zodat het blauwe kader de optimale grootte voor de reisroute heeft.
Als u van plan bent om een zoomanimatie voor de kaartlaag te gebruiken, dan moet de kaartlaag iets groter zijn dan het Podium om wazige pixels te voorkomen. Kies een Zoombereik om de gerenderde kaart automatisch te vergroten als dat nodig is.
Locaties
Locaties worden weergegeven als ronde stippen op de kaart. Deze stippen zijn zichtbaar zolang de kaartlaag zichtbaar is, d.w.z. ze worden niet geametriseerd. Er zijn verschillende manieren om locaties toe te voegen:
- Klik op Belasting GPX... om waypoints te laden van een GPX bestand.
- Klik ergens op de kaart om een nieuwe locatie toe te voegen.
- Klik op een bestaande locatie om deze naar een nieuwe locatie te verplaatsen.
- Klik met de rechtermuisknop op een bestaande locatie om deze opnieuw te verwijderen.
Route
Definieer een geanimeerde reisroute in dit gedeelte. Er zijn verschillende manieren om een reisroute te maken:
- Handmatig aanmaken: Klik op de kaart om uw route te starten en blijf klikken om uw hele reis te volgen.
- Een GPX-bestand gebruiken: Klik op Belasting GPX... om een track te laden die door uw telefoon, fitnesshorloge of ander GPS-apparaat is opgenomen.
U kunt uw bestaande route gemakkelijk bewerken. Een route is een opeenvolging van routepunten. De route wordt tijdens het afspelen geanimeerd. Een routepunt kan worden gemarkeerd als een waypoint. Waypoints worden getekend met een grotere straal. Deze markeren meestal belangrijke punten langs uw reisroute.
- Om een punt op uw route aan te passen, klikt u erop en sleept u het naar een nieuwe positie.
- Om een punt te verwijderen, houdt u de ⌘ toets en klik erop, of open de popover met een rechtermuisklik op het punt.
- Om een kromme tussen twee routepunten te maken, houdt u de knop ⌥ toets, klik dan op een lijnstuk tussen de twee punten en sleep naar de kant waar u de kromme wilt hebben.
- Klik met de rechtermuisknop op een punt om de popover Routepuntopties te openen.
- Klik in de popover op Punt verwijderen om dit punt te verwijderen. Als u op een curvepunt hebt geklikt, kunt u ook de hele curve verwijderen door op Curve verwijderen.
- Klik in de popover op het selectievakje "Waypoint" om het punt te wisselen tussen een normaal routepunt en een waypoint.
- Klik op Route verwijderen in de zijbalk om de hele reisroute te verwijderen.

💬
Als u een fout hebt gemaakt, selecteert u gewoon Undo van de Edit menu om de vorige stap terug te zetten.
