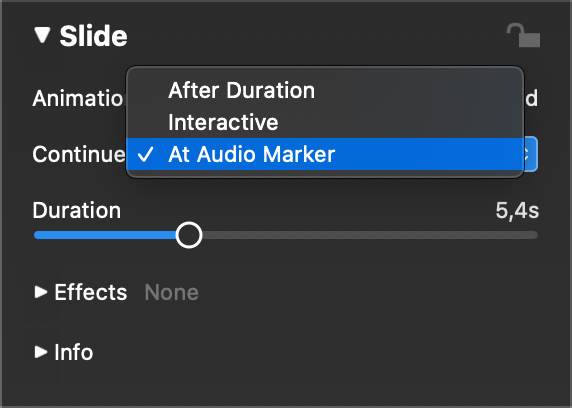Selecteer een audiotrack in het storyboard of de tijdlijn en kies Audio Marker Assistant... uit het Slideshow menu of het contextmenu in het storyboard om de assistent te openen.
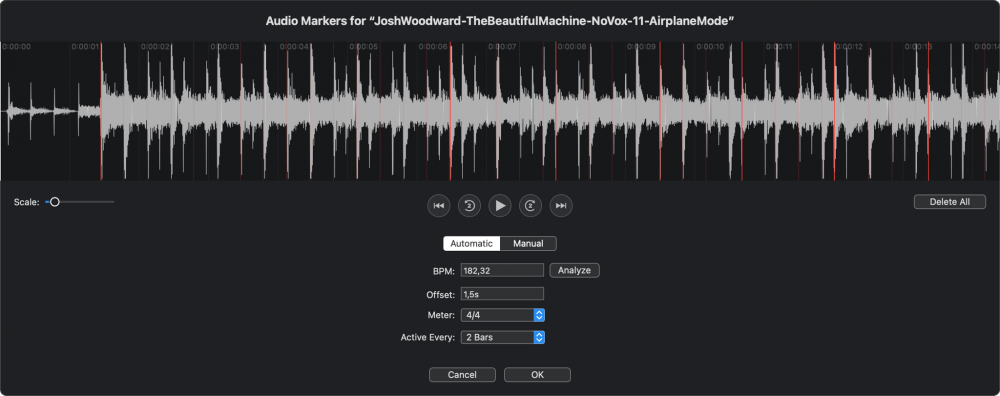
Bovenaan zie je de audiogolfvorm en afspeelknoppen. U kunt door de golfvorm scrollen. Gebruik de schaalschuif of een knijpbeweging met twee vingers op het trackpad om in te zoomen op de golfvorm om meer details te onthullen.
De assistent heeft twee verschillende workflows: Automatisch en Handmatig. Welke het meest geschikt is, hangt af van het soort muziek dat u gebruikt:
- Pop-, rock- of dansmuziek met een regelmatig ritme is geschikt voor het automatisch maken van markeringen.
- Klassieke muziek of soundtracks die vaak van tempo veranderen zijn wellicht geschikter voor het handmatig maken van markeringen.
Zodra u op OK klikt, worden de dia's boven het audio-item automatisch ingesteld om verder te gaan "At Audio Marker" en hun duur wordt aangepast, zodat de animatiesnelheden hetzelfde blijven.
Handmatige markeringen
In de handmatige modus speelt u de audio af en drukt u op de M toets of de grote knop in het midden op de maat van de muziek om nieuwe markeringen toe te voegen. Speel de audio opnieuw af vanaf het begin om de nauwkeurigheid van de markeringen te controleren.
Als een marker er een beetje naast staat, sleep hem dan gewoon naar de juiste locatie. Klik op ⊗ bovenaan een marker om de marker te verwijderen. Markeringen worden tijdens het afspelen alleen gebruikt als ze actief zijn. Klik op de onderste cirkel van een marker om de actieve status ervan op te heffen.
Automatisch markeringen maken
Schakel over naar Automatisch als u weet dat een nummer een constante beat heeft (wat vaak het geval is bij pop- of rockmuziek). Klik op Analyseer om automatisch de BPM (beats per minuut) en Offset waarden te bepalen. Dit werkt meestal vrij goed voor pop-, rock- of technomuziek, maar het is minder betrouwbaar voor orkestmuziek, zoals soundtracks of klassieke muziek.
💬
Als de BPM-waarde correct is bepaald, maar de Offset onjuist is, druk dan op de ⌥ toets en sleep een marker om alle markers tegelijkertijd te verplaatsen - op die manier kun je de offset herstellen door de markers visueel te vergelijken met de golfvorm.
💬
Als je de BPM- en Offset-waarden al weet, kun je de BPM- en Offset-waarden ook numeriek invoeren in de tekstvelden.
Markeringen verplaatsen
Als een of meer markeringen een beetje afwijken, kun je ze op verschillende manieren herpositioneren:
- Sleep een markeerlijn om alleen deze enkele markeerlijn te verplaatsen
- Druk op de ⌥toets en sleep een marker om alle markers tegelijk te verplaatsen. Dit is hetzelfde als het aanpassen van de Offset-waarde.
- Klik op de ruitvorm van een markeerlijn om van deze markeerlijn het "anker" te maken voor de volgende stap.
- Druk op de ⌘ toets en sleep een andere markeerder behalve het anker om de markeerders op gelijke afstand van elkaar te spreiden. Dit is hetzelfde als het aanpassen van de BPM waarde.
💬
Houd er rekening mee dat dit nauwkeuriger zal zijn als het anker en de gesleepte marker ver uit elkaar liggen. Op deze manier kun je snel vrij nauwkeurige markeringen krijgen voor een constante muziek beat - dit werkt goed voor pop- en rockmuziek, minder goed voor klassieke muziek.

Markeringen activeren
Als u voor elke beat in een song een marker hebt, is dat duidelijk veel te snel om dia's te wisselen. Daarom moet u slechts af en toe een marker activeren. U krijgt het mooiste effect als u de meter van de song kent (bijv. 4/4 of 3/4) en dan selecteert of u een actieve marker wilt op elke maat, elke 2 maten, of elke 4 maten.
Je kunt markers ook handmatig activeren of deactiveren door op de onderste cirkel van een marker te klikken. Een actieve marker heeft een vinkje en wordt ondoorzichtig rood weergegeven, terwijl een inactieve marker transparant is.
💬
Voor een liedje met 4/4-maat dat elke tweede maat wordt geactiveerd, zou dit elke 8e marker zijn.
Dia's synchroniseren
Markeringen toevoegen aan een audiospoor is de eerste stap om dia's met audio te synchroniseren. De tweede stap wordt automatisch uitgevoerd wanneer u op de OK knop klikt: Alle dia's boven het audiospoor worden omgeschakeld om verder te gaan met "At Audio Marker" en hun duur wordt automatisch aangepast zodat de animatiesnelheden nog steeds correct zijn.
💬
Als dia's om wat voor reden dan ook later worden omgeschakeld naar een ander type vervolg, dan kan de synchronisatie verloren gaan. In dat geval kun je gewoon terugschakelen naar "At Audio Marker".
Zodra u audiomarkers aan uw audiospoor hebt toegevoegd, hoeft u alleen nog maar alle dia's boven het audiospoor te selecteren, de Slide Options te openen en Continue at Audio Marker te selecteren. De diaovergangen zijn nu perfect gesynchroniseerd met de muziek!