Het Toneel toont de lagen van de momenteel geselecteerde dia. De lagen kunnen vrij worden ingezoomd, gepositioneerd en geroteerd op het podium. Naast de lagen van de dia's kunnen er ook een optionele achtergrondlaag en een optionele voorgrondlaag (watermerk) zijn. Beide kunnen worden ingesteld door Instellingen... te selecteren uit het Slideshow menu.
Als animatie is ingeschakeld voor een dia, wordt de scène twee keer weergegeven. Het begin van de animatie wordt links weergegeven en het einde van de animatie wordt rechts weergegeven. Op die manier kun je snel de lagen verslepen om het gewenste animatie-effect te creëren.
Naar het podium slepen
Sleep mediabestanden vanuit de Finder of een mediabrowser in de Sidebar naar het podium om een nieuwe laag toe te voegen.
Als u de mediabestanden van een bestaande laag wilt vervangen, druk dan op de ⌥ toets terwijl u een mediabestand over de laag sleept. De laag zal geel oplichten om aan te geven dat de mediabestanden worden vervangen zodra u het nieuwe bestand neerzet.
Lagen positioneren
Je kunt lagen op het podium op verschillende manieren positioneren, zoomen en roteren:
- Klik op een laag om deze te selecteren. De laag toont een dunne witte contour en controlepunten op de hoeken om aan te geven dat hij is geselecteerd. Deze laag wordt ook geselecteerd in het Storyboard of de Tijdlijn.
- Sleep de laag over het podium om deze te verplaatsen.
- Klik op een van de controlepunten op de hoeken en sleep om de grootte van de laag aan te passen. Merk op dat dit zowel de positie als de zoomwaarden wijzigt.
- Gebruik de jogwielen onderaan het Toneel om de zoom- of rotatiewaarden van de geselecteerde laag te wijzigen.
- Optioneel kun je de zoom- en rotatiewaarde ook numeriek invoeren in de tekstvelden boven de jogwielen.
- Druk op de ⌥ toets en klik op een laag en sleep omhoog/omlaag om de zoomwaarde te wijzigen.
- Druk op de ⌘ toets en klik op een laag en sleep rond het midden om deze te roteren.
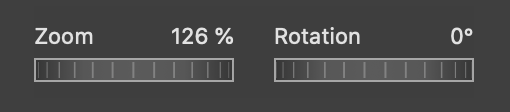
Richtlijnen & Rooster
Als lagen worden gepositioneerd, ingezoomd of geroteerd op het podium, verschijnen er verschillende richtlijnen om je te helpen ze uit te lijnen. Lagen worden standaard aan deze richtlijnen gekoppeld:
- Groene richtlijnen helpen om naar het midden of de randen van het podium te gaan.
- Gele richtlijnen helpen om een laag uit te lijnen met zijn positie aan de andere kant van het podium. Dit is handig bij het maken van bepaalde animatie-effecten, bijvoorbeeld een volledig horizontale pan over een afbeelding, zonder verticale beweging en zonder zoomeffect.
- Grijze rasterlijnen helpen om de laag uit te lijnen met het raster dat is gedefinieerd in Voorkeuren.
💬
Gebruik de gele richtlijnen om perfect horizontale of verticale panning-animaties te maken.
💬
Druk op de ctrl-toets om het automatisch vastklikken aan de richtlijnen te onderdrukken.
Maskers bewerken
Wanneer een geselecteerde laag een masker heeft, wordt er een schakelaar weergegeven naast de zoom- en rotatiejogwielen. Met deze schakelaar kun je kiezen of de jogwielen de laaggeometrie of de maskergeometrie beïnvloeden. Als je overschakelt van "Laag" naar "Masker", verandert het witte selectiekader in een blauw selectiekader - wat aangeeft dat we nu in de bewerkingsmodus voor maskers zijn. Het gebruik van de jogwielen of slepen met de muis beïnvloedt nu het masker in plaats van de laag.
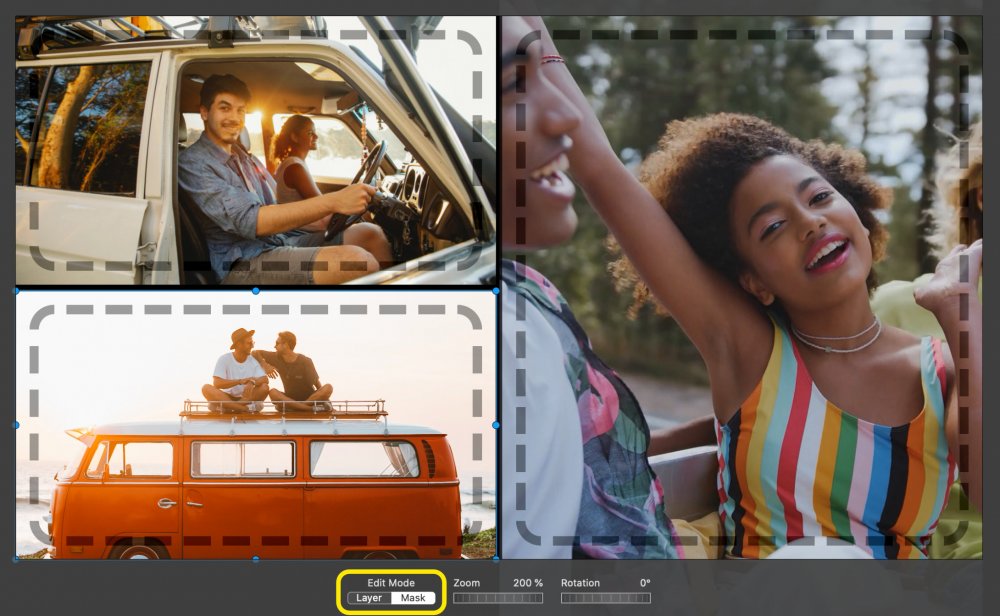
💬
Door te dubbelklikken op een laag met een masker wordt deze geselecteerd en wordt direct de bewerkingsmodus voor maskers geopend.
