Met een masker kun je een deel van een laag verbergen. Er zijn twee soorten maskers: rechthoekig en ovaal. Daarnaast kan een masker een zachte rand hebben om bepaalde speciale effecten te bereiken.
Een masker toevoegen
Er zijn verschillende manieren om een masker aan een laag toe te voegen. Selecteer eerst de laag.
- Selecteer een snelkoppeling in de Mask submenu van het Slideshow menu.
- Klik met de rechtermuisknop op de laag in de Stage of het Storyboard en selecteer een snelkoppeling in de Mask submenu van het contextmenu.
- Ga naar de Afbeeldingsopties, vouw de lijst Effecten en Masker uit en klik op een maskersneltoets
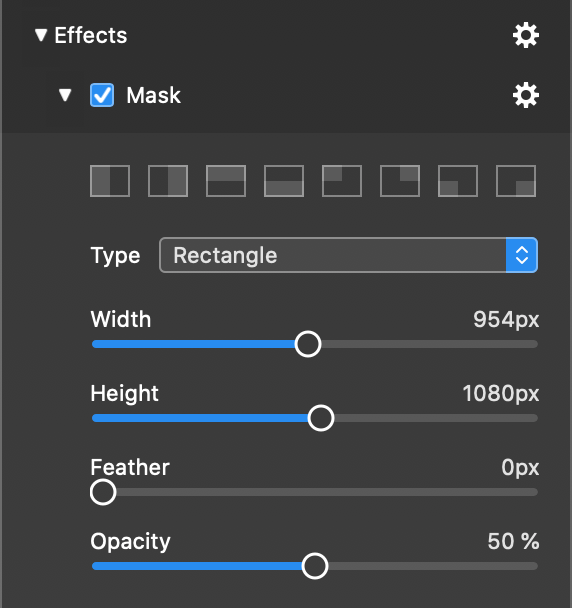
Maskerparameters aanpassen
Alle sneltoetsen maken vaak benodigde maskers, zoals de linker- of rechterhelft van de Stage. In sommige gevallen hebt u een masker van verschillende afmetingen nodig. In dat geval sleept u gewoon de schuifregelaars Breedte en Hoogte of voert u de pixelgrootte numeriek in. U kunt ook de zachtheid van de maskerrand aanpassen door de parameter Doezelaar te wijzigen. Het verlagen van de Opaciteit maakt het masker gedeeltelijk transparant.
Als u een rond masker wilt, verander dan het type van Rectangle in Oval. Ovale maskers zijn vooral handig met zachte randen om een vignetteneffect te creëren.
Het masker in het podium aanpassen
Het masker kan worden gepositioneerd, vergroot en geroteerd in de Stage. Wijzig hiervoor de schakelaar naast de jogwielen Zoom en Rotatie van Laag naar Masker. Het selectiekader van de laag wordt blauw in plaats van wit, wat aangeeft dat je nu in de bewerkingsmodus van het masker bent.
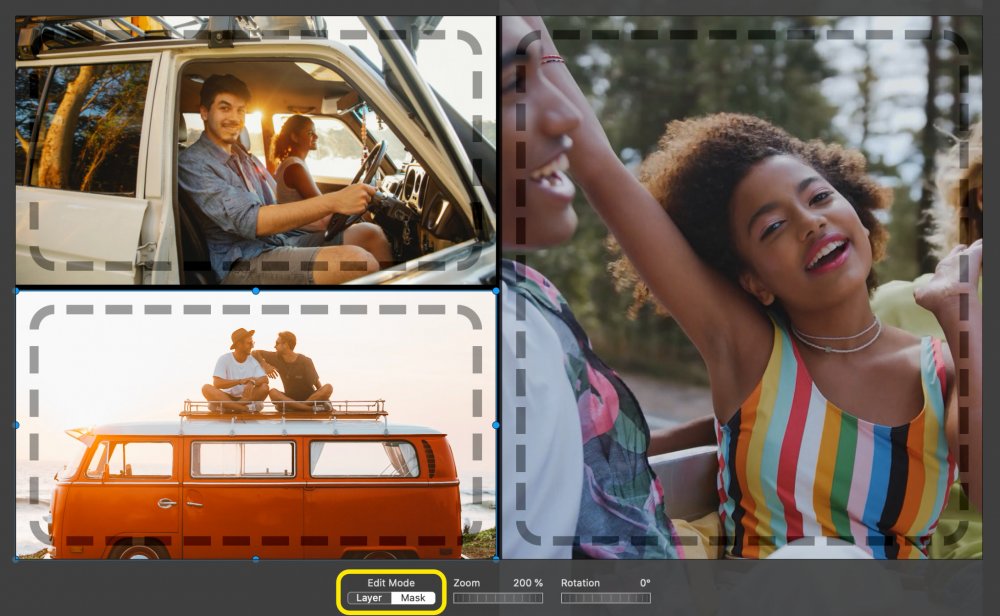
Je kunt nu klikken en slepen binnen het blauwe kader om het masker te positioneren. Klik op de controlepunten om de grootte van het masker aan te passen. Gebruik de jogwheels om in te zoomen of het masker te roteren.
💬
Dubbelklik op een laag op het podium om snel te wisselen tussen de bewerkingsmodus voor lagen en maskers.
💬
Terwijl je een masker positioneert of het formaat ervan aanpast, wordt de ondoorzichtigheid ervan tijdelijk verminderd, zodat je de laaginhoud kunt zien, wat helpt bij het correct positioneren van het masker.
Maskers animeren
Maskers kunnen onafhankelijk van de laaginhoud worden geanimeerd. Je kunt
- Geanimeerde laaginhoud met een statisch masker
- Een statische laag met een geanimeerd masker
- Een geanimeerde laag en een geanimeerd masker
Om een masker te animeren, positioneer, zoom en roteer je het gewoon anders voor het begin en het einde van de animatie.
💬
Houd er rekening mee dat de grootte van het masker constant blijft tijdens de hele animatie. Alleen positie, zoom en rotatie kunnen worden geanimeerd.
Afbeeldingsmaskers
Vanaf FotoMagico 6.4 kun je naast rechthoekige of ovale maskers ook een afbeelding in grijstinten als masker gebruiken. Hier is een voorbeeld van wat je op die manier kunt bereiken:
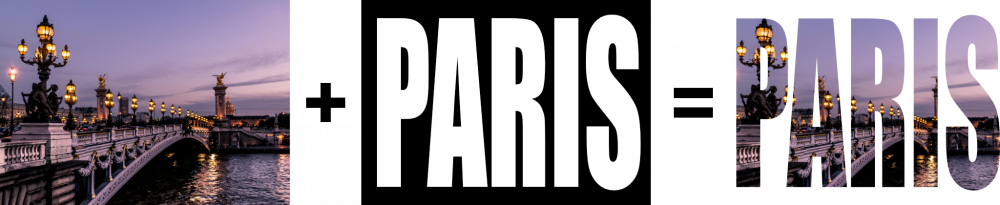
Zet het maskertype op "Afbeelding" en kies een grijswaardenafbeeldingsbestand dat als masker moet worden gebruikt.
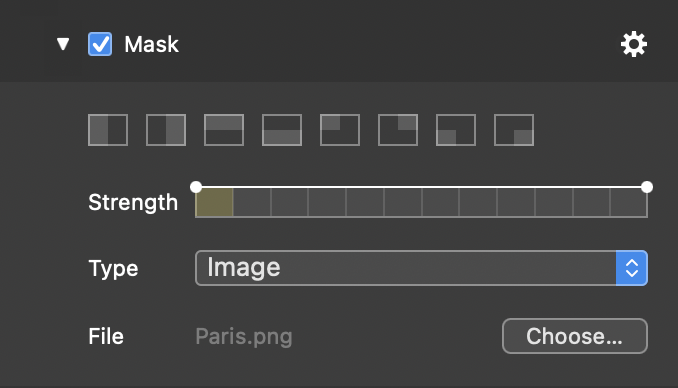
💬
Gebieden die wit zijn in deze maskerafbeelding zullen zichtbaar zijn, gebieden die zwart zijn worden verborgen.
💬
PNG's met één kanaal hebben de voorkeur, maar je kunt ook andere bestandsindelingen gebruiken. Als je een afbeeldingsbestand met alfakanaal kiest, dan wordt het alfakanaal gebruikt.
