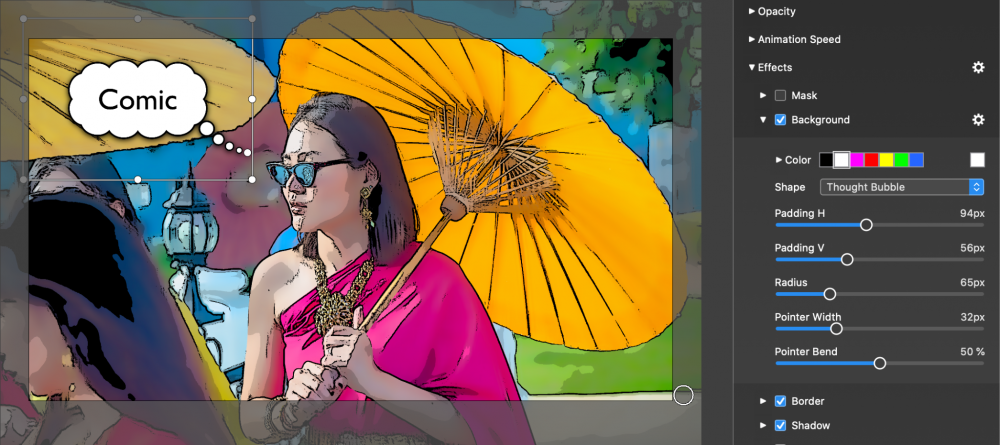Je kunt op twee verschillende manieren een tekstlaag toevoegen:
- Selecteer een dia en klik vervolgens op Tekst toevoegen in de werkbalk.
- Sleep een tekst snippet van de Snippers browser naar het storyboard. Verwijzen naar Gebruik Snippers voor meer informatie.
Dubbelklik op de tekstlaag om te beginnen met het bewerken van de tekst. Tijdens het bewerken van een tekstlaag zijn er slechts twee controlepunten op het selectiekader, één aan de linkerkant en één aan de rechterkant. Versleep een van deze twee controlepunten om de breedte van de tekstlaag te wijzigen. Dit beïnvloedt de regelomloop voor tekst die uit meerdere regels bestaat.

Om het bewerken van een tekstlaag te beëindigen, klikt u buiten de laag of drukt u op de Enter toets op een uitgebreid toetsenbord.
Tekstopmaak
Tekst kan opgemaakt worden met verschillende opdrachten in het Edit menu en het OS X Font paneel. Het is echter veel handiger om de opmaakbesturingselementen te gebruiken in de Tekstopties.
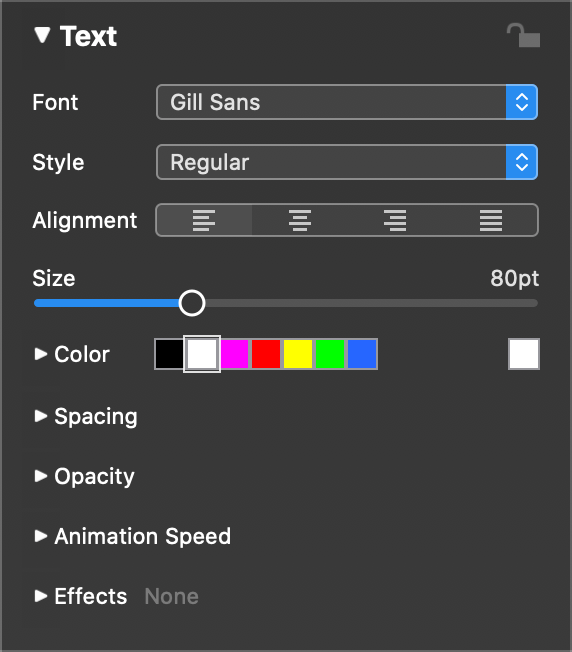
Gebruik de besturingselementen Lettertype, Stijl, Grootte en Kleur om de stijl van de tekst snel te wijzigen.
Gebruik de Uitlijning knoppen om links, rechts, midden of blok uitlijning te kiezen. Om uitlijning echt nuttig te laten zijn, moet je er vaak voor zorgen dat je tekstlaag de juiste breedte heeft. Om de breedte van een tekstlaag te wijzigen, sleep je een van de twee controlepunten op het selectiekader naar links of rechts, totdat je de gewenste breedte hebt bereikt.
Als je de opmaakregelaars gebruikt terwijl een tekstlaag in de bewerkingsmodus staat, dan zijn de regelaars van toepassing op de huidig geselecteerde tekst. Op die manier kun je tekst met meerdere stijlen gebruiken. Als je niet in de bewerkingsmodus bent, dan zijn opmaakwijzigingen altijd van toepassing op de hele tekst van een laag.
Gebruik de jogwielen Kerning en Leading in de sectie Spatie om de teken- en regelafstand aan te passen.
Plaatshouders voor tekst
Tekstplaatshouders zijn tokens die in een tekstlaag kunnen worden ingevoegd. Ze worden vervangen door de werkelijke waarden wanneer de tekstlaag wordt gerenderd om op het scherm te worden weergegeven. Een voorbeeld is , die wordt vervangen door uw naam.
Om een placeholder in te voegen, selecteert u een item uit het submenu Insert Placeholder van het menu Edit. U kunt de plaatsaanduiding ook rechtstreeks invoeren, maar in dat geval moet u ervoor zorgen dat u de plaatsaanduiding precies invoert zoals beschreven in deze handleiding. Tekstopmaak die u toepast op de plaatsaanduiding blijft intact wanneer de plaatsaanduiding wordt vervangen door de echte informatie.
De volgende plaatsaanduidingen kunnen worden ingevoerd in de Slideshow Info sectie in de Instellingen:
| Voegt de titel van de diavoorstelling in |
| Voegt de ondertitel van de diavoorstelling in |
| Voegt de beschrijving van de diavoorstelling in |
| Voegt de naam van de auteur in |
| Voegt de naam van uw organisatie in |
| Voegt de copyright-informatie in |
| Voegt uw e-mailadres in |
| Voegt uw webpagina in URL |
De volgende plaatsaanduidingen zijn afhankelijk van de inhoud van de diavoorstelling:
| Het totale aantal dia's in deze diavoorstelling |
| Het nummer van de huidige dia |
| De dia-notities (voor de autocue) van de huidige dia |
| De huidige hoofdstuknaam |
| De datum van vandaag |
| De datum waarop deze diavoorstelling is gemaakt |
| Het jaar waarin deze diashow is gemaakt |
De volgende plaatsaanduidingen zijn altijd afhankelijk van de afbeeldingslaag direct onder de tekstlaag die de plaatsaanduiding bevat:
| De bestandsnaam van het afbeeldingsbestand |
| De EXIF of IPTC afbeeldings titel (indien beschikbaar) van het afbeeldingsbestand |
| De EXIF of IPTC afbeeldings titel (indien beschikbaar) van het afbeeldingsbestand |
| De opnamedatum van de afbeelding |
| De opnametijd van de afbeelding |
| De belichtingstijd van de foto |
| Het diafragma van de foto |
| De brandpuntsafstand van de foto |
| De ISO snelheid van de foto |
De volgende plaatsaanduidingen zijn afhankelijk van alle audiotracks in deze diavoorstelling:
| De naam van alle nummers die in deze diavoorstelling worden gebruikt |
| De naam van alle albums die in deze diavoorstelling worden gebruikt |
| De naam van alle audio-artiesten die in deze diavoorstelling zijn gebruikt |
| De URLs (indien beschikbaar) van alle nummers die in deze diavoorstelling zijn gebruikt |
| De volledige audiocredits voor deze diavoorstelling |
De placeholder is de basis voor de dia met de aftiteling van de muziek, die vereist is als je rechtenvrije muziek met Creative Commons-licentie gebruikt. Zorg er altijd voor dat je een dia met muziekcredits toevoegt aan het einde van de diavoorstelling!
Teksteffecten
Tekstlaageffecten zoals Masker, Achtergrond, Rand, Schaduw en Vervagen kunnen worden gebruikt om verschillende interessante dingen te bereiken:
Tekst Schaduw
Wanneer je een tekstlaag boven op een afbeelding, video of kaart plaatst, kan de tekst soms moeilijk te lezen zijn als deze dezelfde kleur heeft als de achtergrond. In dit geval kan het toepassen van een schaduw helpen om de tekst beter te scheiden van de achtergrond.
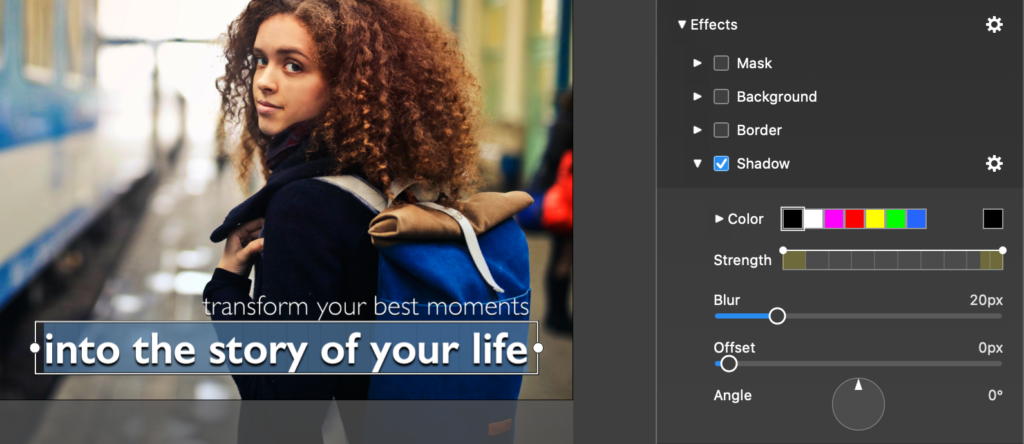
Onderste derden
De snelste manier om een onderste derde te maken is door een vooraf gemaakte onderste derde tekst snippet te slepen vanuit de Snippets browser. U kunt echter ook handmatig een onderste derde maken:
- Het achtergrondeffect op een tekstlaag inschakelen
- Kies Box vorm
- Pas de Vulling H en Vulling V waarden om de gewenste tekstinzet van de randen van de box te krijgen
- Kies een achtergrondkleur en verminder de ondoorzichtigheid
- Open de tekstbewerkingsmodus en pas de breedte van de tekstlaag aan zodat deze overeenkomt met de breedte van het podium.
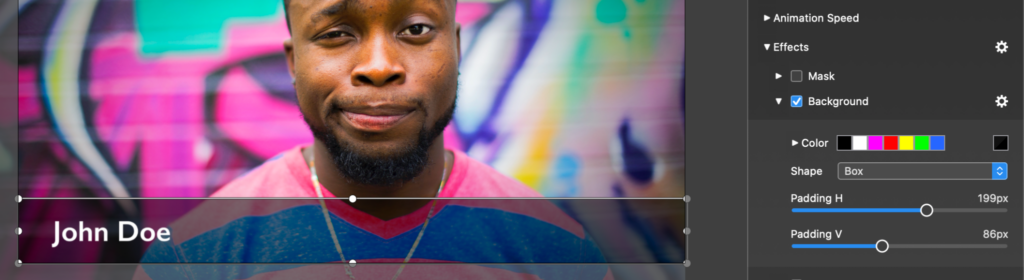
Spraakbellen
Om spraak-, gedachte- of actiebellen te maken, kunt u opnieuw de vooraf gebouwde snippets van de Snippets browser gebruiken. Volg deze stappen om handmatig tekstballonnen te maken:
- Het achtergrondeffect op een tekstlaag inschakelen
- Kies Spraakballon vorm
- Pas de Vulling H en Vulling V waarden om de gewenste tekstinzet van de randen van de box te krijgen
- Kies een witte achtergrondkleur en zwarte tekstkleur
- Het randeffect met zwarte kleur inschakelen
- Sleep de staart van de tekstballon naar een geschikte locatie, bijvoorbeeld in de buurt van het hoofd van een persoon.