El Escenario muestra las capas de la diapositiva seleccionada en ese momento. Las capas pueden ampliarse, posicionarse y girarse libremente en el Escenario. Además de las capas de la diapositiva, también puede haber una capa de fondo opcional y una capa de primer plano opcional (marca de agua). Ambas pueden configurarse seleccionando Configuración... en el menú Presentación.
Si la animación está activada para una diapositiva, el escenario se muestra dos veces. El inicio de la animación se muestra en el lado izquierdo, y el final de la animación se muestra en el lado derecho. De esta forma puede arrastrar rápidamente las capas para crear el efecto de animación deseado.
Arrastrar al escenario
Arrastre archivos multimedia desde el Finder o un navegador multimedia de la barra lateral al escenario para añadir una nueva capa.
Si desea reemplazar los archivos multimedia de una capa existente, pulse la tecla ⌥ mientras arrastra un archivo multimedia sobre la capa. La capa se resaltará en amarillo para indicar que sus archivos multimedia serán reemplazados una vez que suelte el nuevo archivo.
Posicionamiento de capas
Puede colocar, ampliar y girar capas en el Escenario de varias formas distintas:
- Haga clic en una capa para seleccionarla. La capa muestra un fino contorno blanco y puntos de control de redimensionamiento en las esquinas para indicar que está seleccionada. Esta capa también se seleccionará en el guión gráfico o en la línea de tiempo.
- Arrastre la capa por el escenario para reposicionarla.
- Haga clic en uno de los puntos de control de las esquinas y arrástrelo para cambiar el tamaño de la capa. Tenga en cuenta que esto modifica tanto los valores de posición como los de zoom.
- Utilice las jog wheels de la parte inferior del escenario para cambiar los valores de zoom o rotación de la capa seleccionada.
- Opcionalmente, también puede introducir numéricamente el valor de zoom y rotación en los campos de texto situados encima de las jog wheels.
- Pulse el botón ⌥ y haga clic en una capa y arrastre hacia arriba/abajo para cambiar el valor del zoom.
- Pulse el botón ⌘ y haga clic en una capa y arrastre alrededor de su centro para girarla.
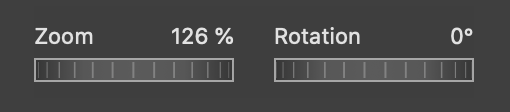
Directrices y cuadrícula
A medida que las capas se posicionan, amplían o rotan en el Escenario, aparecerán varias directrices para ayudarle a alinearlas. Por defecto, las capas se ajustan a estas directrices:
- Las directrices verdes ayudan a ajustarse al centro o a los bordes del Escenario.
- Las directrices amarillas ayudan a alinear una capa con su posición en el lado opuesto del Escenario. Esto resulta útil cuando se crean determinados efectos de animación, por ejemplo, una panorámica completamente horizontal a través de una imagen, sin ningún movimiento vertical y sin efecto de zoom.
- Las líneas de cuadrícula grises ayudan a alinear la capa con la cuadrícula definida en Preferencias.
💬
Utilice las directrices amarillas para crear animaciones panorámicas perfectamente horizontales o verticales.
💬
Pulse la tecla ctrl para suprimir el ajuste automático a las directrices.
Edición de máscaras
Cuando una capa seleccionada tiene una máscara, se mostrará un interruptor junto a las jog wheels de zoom y rotación. Con este interruptor puede seleccionar si las jog wheels afectan a la geometría de la capa, o a la geometría de la máscara. Al cambiar de "Capa" a "Máscara", el marco de selección blanco se convierte en un marco de selección azul, lo que indica que ahora estamos en modo de edición de máscaras. El uso de las jog wheels, o cualquier arrastre con el ratón afecta ahora a la máscara, en lugar de a la capa.
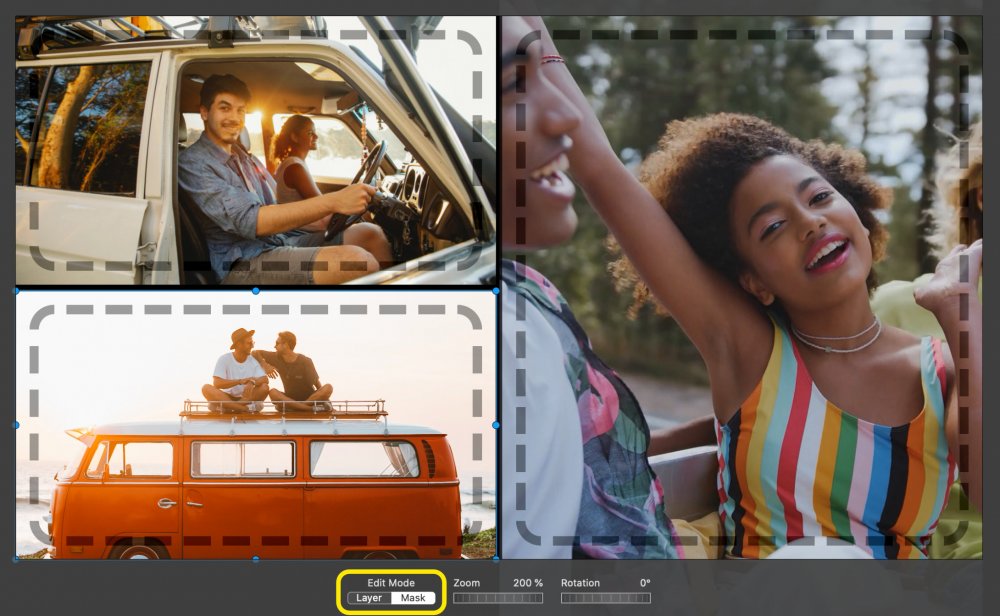
💬
Al hacer doble clic en una capa con máscara, ésta se selecciona y se entra directamente en el modo de edición de máscaras.
