På scenen visas lagren för den aktuella bilden. Lagren kan fritt zoomas, positioneras och roteras på scenen. Förutom diabildens lager kan det också finnas ett valfritt bakgrundslager och ett valfritt förgrundslager (vattenstämpel). Båda kan ställas in genom att välja Inställningar... från Slideshow-menyn.
Om animering är aktiverad för en bild visas scenen två gånger. Starten av animeringen visas på vänster sida och slutet av animeringen visas på höger sida. På så sätt kan du snabbt dra runt lagren för att skapa önskad animeringseffekt.
Dra till scenen
Dra mediefiler från Finder eller en mediebläddrare i sidofältet till scenen för att lägga till ett nytt lager.
Om du vill ersätta mediefilerna i ett befintligt lager trycker du på ⌥ samtidigt som du drar en mediefil över lagret. Lagret markeras med gult för att visa att dess mediefiler kommer att ersättas när du släpper den nya filen.
Positionering av lager
Du kan placera, zooma och rotera lager på scenen på flera olika sätt:
- Klicka på ett lager för att markera det. Lagret visar en tunn vit kontur och kontrollpunkter för storleksändring i hörnen för att indikera att det är markerat. Detta lager kommer också att vara markerat i Storyboard eller Tidslinjen.
- Dra runt lagret på scenen för att omplacera det.
- Klicka på en av kontrollpunkterna i hörnen och dra för att ändra storlek på lagret. Observera att detta ändrar både positions- och zoomvärdena.
- Använd jog-hjulen längst ner på scenen för att ändra zoom- eller rotationsvärdena för det valda lagret.
- Alternativt kan du också ange zoom- och rotationsvärdet numeriskt i textfälten ovanför jogghjulen.
- Tryck på ⌥ och klicka på ett lager och dra upp/ner för att ändra zoomvärdet.
- Tryck på ⌘ och klicka på ett lager och dra runt dess mitt för att rotera det.
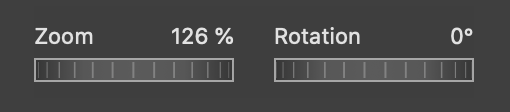
Riktlinjer och rutnät
När lager positioneras, zoomas eller roteras på scenen visas olika riktlinjer som hjälper dig att justera dem. Som standard snäpper lagren mot dessa riktlinjer:
- Gröna riktlinjer hjälper till att fästa vid mitten eller kanterna av scenen.
- Gula riktlinjer hjälper till att anpassa ett lager till dess position på motsatt sida av scenen. Detta är användbart när man skapar vissa animeringseffekter, t.ex. en helt horisontell panorering över en bild, utan någon vertikal rörelse och ingen zoomningseffekt.
- Grå rutnät hjälper till att anpassa lagret till rutnätet som definierades i Inställningar.
💬
Använd de gula riktlinjerna för att skapa perfekt horisontella eller vertikala panoreringsanimationer.
💬
Tryck på ctrl-tangenten för att förhindra automatisk infästning i riktlinjerna.
Redigering av masker
När ett valt lager har en mask visas en omkopplare bredvid zoom- och rotationshjulen. Med denna omkopplare kan du välja om jogghjulen ska påverka lagergeometrin eller maskgeometrin. Om du växlar från "Lager" till "Mask" förvandlas den vita markeringsramen till en blå markeringsram - vilket visar att vi nu befinner oss i maskredigeringsläget. Om du använder jog-hjulen eller drar med musen påverkas nu masken istället för lagret.
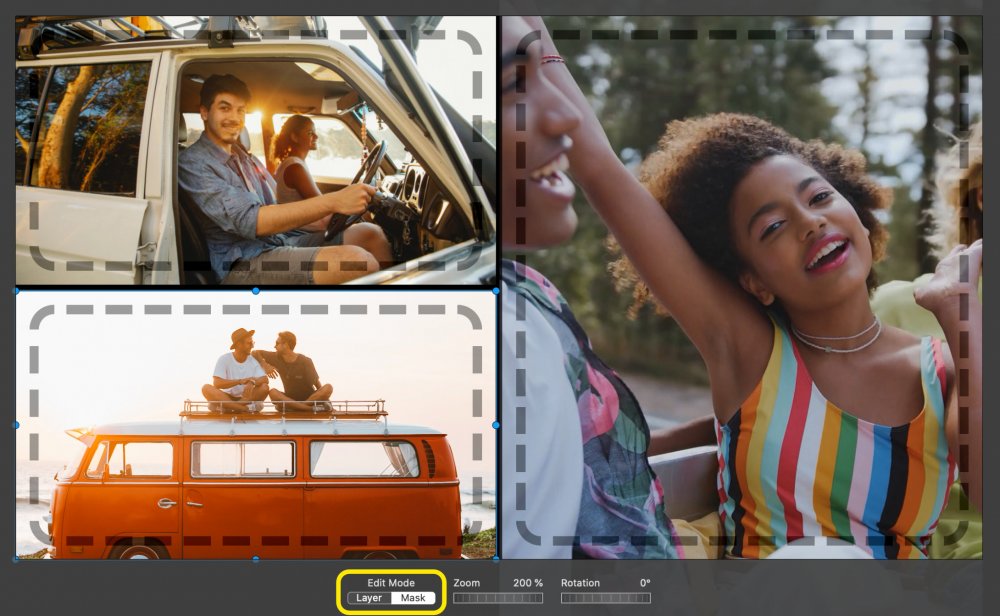
💬
Dubbelklicka på ett lager med mask för att markera det och direkt gå in i redigeringsläget för masken.
