El inspector de opciones de audio permite cambiar los ajustes de las pistas de audio seleccionadas. Puede realizar cambios en varias pistas a la vez seleccionando varias pistas en el guion gráfico/línea de tiempo antes de ajustar la configuración en el inspector de opciones de audio.
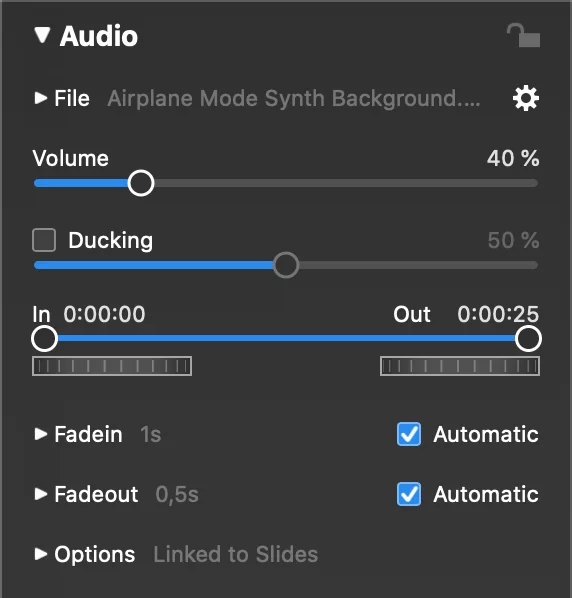
💬
El inspector de opciones de audio se abre automáticamente al hacer doble clic en una pista de audio del guión gráfico/línea de tiempo.
Archivo
Cuando se selecciona una sola pista de audio, el nombre del archivo de audio se mostrará aquí.
- Haz clic en el triángulo que aparece junto al nombre del archivo para acceder a los controles de reproducción de audio.
- Seleccione Get Info del menú emergente de acciones para mostrar información sobre el archivo de audio.
- Seleccione Reveal in Finder del menú emergente de acciones para mostrar el archivo de audio en una ventana del Finder.
- Seleccione Replace Media File… del menú emergente de acciones para sustituir el archivo de audio, manteniendo intactos todos los demás parámetros de la pista.
Cuando sustituya el archivo de una pista de audio que tenga marcadores de audio, tendrá que volver a editar los marcadores de audio.
💬
Cuando sustituya el archivo de una pista de audio que tenga marcadores de audio, tendrá que volver a editar los marcadores de audio.
Volumen
Controla el volumen de reproducción del vídeo. Arrastre el control deslizante de volumen o introduzca un valor numérico en el campo de texto situado junto al control deslizante.
Agacharse
Cuando se activa la función Ducking, el volumen de otras pistas de audio se reduce en el porcentaje especificado mientras se reproduce el vídeo.
💬
Esto es útil para bajar el volumen de una canción en la pista de música, de modo que el sonido en directo del vídeo pueda oírse con mayor claridad.
💬
Especificar un factor de atenuación de 100% significa que otras pistas de audio se silencian completamente mientras se reproduce la película.
Puntos de entrada y salida
Los puntos de entrada y salida definen la parte del audio que debe reproducirse. Esto se hace arrastrando los círculos hacia dentro o introduciendo el código de tiempo en los campos de texto. El propio archivo de audio no se modificará, por lo que todos los cambios pueden deshacerse en cualquier momento.
💬
Utiliza las jog-wheels para ajustar el punto de entrada o salida con mayor precisión.
Desvanecimiento y desvanecimiento
Normalmente, el audio se difumina automáticamente al principio y al final de una pista de audio. La duración de estos fundidos automáticos depende de la transición visual entre diapositivas adyacentes. Consulte la lista de la sección Transición Opciones para saber cómo afecta la elección de las transiciones a los fundidos automáticos de audio.
Los fundidos de audio también pueden personalizarse, si desactiva la casilla Automático. En este caso, se activarán los controles deslizantes de desplazamiento y duración. Desplazamiento determina el inicio de un fundido de entrada o de salida (desde el principio de una diapositiva), mientras que Duración determina la duración del propio fundido.
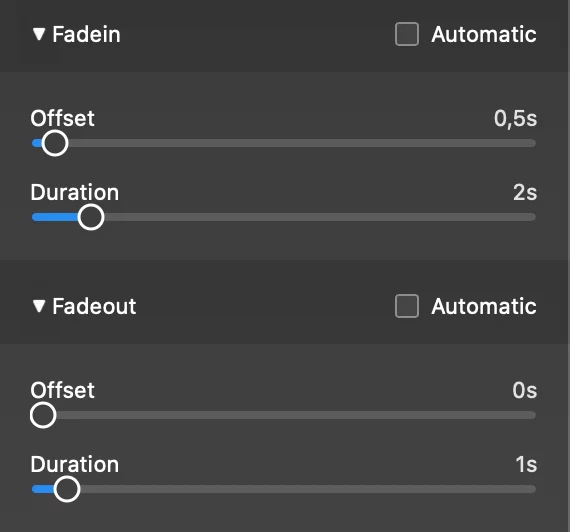
También puede establecer fundidos de entrada o salida personalizados haciendo clic y arrastrando en la línea de tiempo.
- Arrastre el borde izquierdo de un elemento de audio para ajustar el desplazamiento de fundido de entrada.
- Arrastre el pequeño punto amarillo cuadrado situado en el extremo izquierdo del triángulo de fundido para ajustar la duración del fundido.
- Arrastre el pequeño punto amarillo cuadrado situado en el extremo derecho del triángulo de atenuación para ajustar la duración de la atenuación.
- Arrastre el borde derecho de un elemento de audio para ajustar el desplazamiento de desvanecimiento.

💬
Tenga en cuenta que un elemento de audio debe estar seleccionado, o la envolvente amarilla de volumen y los triángulos de fundido de entrada y fundido de salida no serán visibles.
💬
Algunas combinaciones de duración de diapositiva, desplazamiento de fundido y duración de fundido no son posibles. Al arrastrar el desplazamiento o la duración, el otro valor puede ajustarse automáticamente para asegurarse de que sólo se utilizan combinaciones válidas.
Opciones
Active Bucles de audio si necesita repetir el audio (una o más veces) en caso de que un archivo de audio sea más corto que la secuencia de diapositivas que abarca esta pista.
Si la opción Enlazado a diapositivas está activada, esta pista de audio intentará permanecer siempre debajo de las mismas diapositivas, aunque se inserten o eliminen diapositivas antes o en el intervalo de la pista de audio. Si esta opción está desactivada, entonces una pista de audio permanece donde está cuando se modifican las diapositivas.
Cuando Cronización sincronizada está activada, al saltar a una diapositiva diferente durante la reproducción también salta el audio. Esto es importante para la música sincronizada con las diapositivas o para la narración grabada, pero no tanto para los efectos de ambiente como los sonidos del viento o la lluvia. Por esta razón, puede desactivar esta opción para los efectos de ambiente.
