O inspetor de Opções de Áudio permite-lhe alterar as definições das faixas de áudio seleccionadas. Pode fazer alterações em várias faixas de uma só vez, seleccionando várias faixas no Storyboard/Timeline antes de ajustar as definições no inspetor de Opções de Áudio.
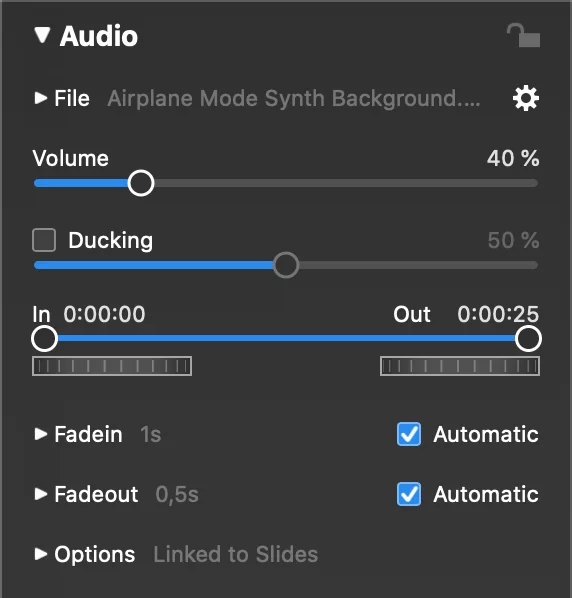
💬
O inspetor de opções de áudio abre-se automaticamente quando faz duplo clique numa faixa de áudio no Storyboard/Timeline.
Ficheiro
Quando uma única faixa de áudio é selecionada, o nome do ficheiro de áudio será apresentado aqui.
- Clique no triângulo de abertura junto ao nome do ficheiro para revelar os controlos de reprodução de áudio para pré-visualização.
- Selecionar Get Info no menu pop-up de ação para mostrar informações sobre o ficheiro de áudio.
- Selecionar Reveal in Finder no menu pop-up de ação para revelar o ficheiro de áudio numa janela do Finder.
- Selecionar Replace Media File… no menu pop-up de ação para substituir o ficheiro de áudio, mantendo todos os outros parâmetros da faixa intactos.
Quando substitui o ficheiro de uma faixa de áudio que tem marcadores de áudio, terá de editar os marcadores de áudio novamente.
💬
Quando substitui o ficheiro de uma faixa de áudio que tem marcadores de áudio, terá de editar os marcadores de áudio novamente.
Volume
Controla o volume do vídeo que está a ser reproduzido. Arraste o controlo de volume ou introduza um valor numérico no campo de texto junto ao controlo de volume.
Abaixar
Quando Ducking está ativado, o volume de outras faixas de áudio é reduzido na percentagem especificada enquanto o vídeo está a ser reproduzido.
💬
Isto é útil para baixar o volume de uma canção na faixa de música, para que o som ao vivo do vídeo possa ser ouvido mais claramente.
💬
Especificar um fator de redução de 100% significa que outras faixas de áudio são completamente silenciadas enquanto o filme está a ser reproduzido.
Pontos de entrada e saída
Os pontos de entrada e saída definem a parte do áudio que deve ser reproduzida. Isto é feito arrastando os círculos para dentro ou introduzindo o código de tempo nos campos de texto. O ficheiro de áudio em si não será modificado, pelo que todas as alterações podem ser anuladas em qualquer altura.
💬
Utilize as rodas de deslocamento para afinar o ponto de entrada ou de saída com maior precisão.
Fadein & Fadeout
Normalmente, o áudio é automaticamente esbatido no início e esbatido no fim de uma faixa de áudio. A duração destes desvanecimentos automáticos depende da transição visual entre diapositivos adjacentes. Consulte a lista na secção Transição Opções para saber como a escolha das transições afecta os desvanecimentos automáticos do áudio.
Os fades de áudio também podem ser personalizados, se desativar a caixa de verificação Automático. Nesse caso, os controles deslizantes de deslocamento e duração serão ativados. O Offset determina o início de um fade-in ou fade-out (desde o início de um diapositivo), enquanto a Duração determina a duração do próprio fade.
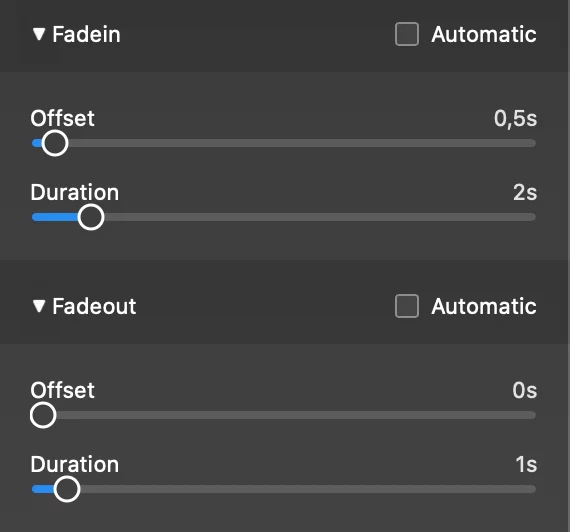
Também é possível definir fade-ins ou fade-outs personalizados clicando e arrastando na linha de tempo.
- Arraste a extremidade esquerda de um item de áudio para ajustar o desvio do fade-in.
- Arraste o pequeno ponto quadrado amarelo na extremidade esquerda do triângulo de esbatimento para ajustar a duração do esbatimento.
- Arraste o pequeno ponto quadrado amarelo na extremidade direita do triângulo de desvanecimento para ajustar a duração do desvanecimento.
- Arraste a borda direita de um item de áudio para ajustar o deslocamento do fade-out.

💬
Note que um item de áudio deve ser selecionado, ou o envelope de volume amarelo, os triângulos de fade-in e fade-out não serão visíveis.
💬
Não são possíveis algumas combinações de duração do diapositivo, desvio de esbatimento e duração do esbatimento. Ao arrastar o desvio ou a duração, o outro valor pode ser ajustado automaticamente para garantir que apenas são utilizadas combinações válidas.
Opções
Active os Loops de áudio se necessitar de repetir o áudio (uma ou mais vezes) no caso de um ficheiro de áudio ser mais curto do que a sequência de diapositivos que esta faixa está a abranger.
Se a opção Ligado a Slides estiver ativada, essa faixa de áudio sempre tentará permanecer abaixo dos mesmos slides, mesmo que os slides sejam inseridos ou removidos antes ou no intervalo da faixa de áudio. Se esta opção estiver desligada, então uma faixa de áudio permanece onde está quando os slides estão a ser modificados.
Quando Temporização bloqueada está activada, saltar para um diapositivo diferente durante a reprodução também salta o áudio. Isto é importante para a música sincronizada com os diapositivos ou para a narração gravada, mas não é tão importante para efeitos de ambiente como sons de vento ou chuva. Por este motivo, pode desativar esta opção para efeitos de ambiente.
