Klicken Sie auf eine der Schaltflächen in der Symbolleiste, um den entsprechenden Medienbrowser in der Seitenleiste einzublenden.

Ab FotoMagico 6.2 können Sie auch Medienbrowser aus dem Menü Fenster auswählen, um ein separates Medienbrowser-Fenster anzuzeigen, das auf einen zweiten Bildschirm gezogen werden kann.
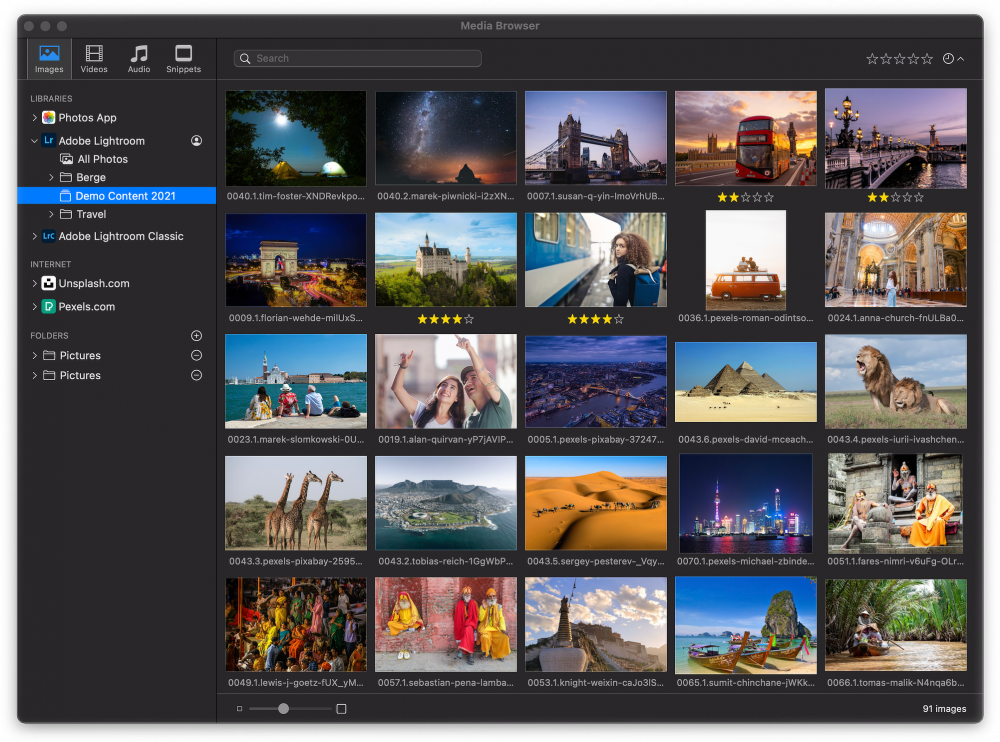
💬
Da das separate Medienbrowser-Fenster nicht so schmal ist wie die Seitenleiste, kann es bequemer sein, das separate Medienbrowser-Fenster auf einem zweiten Bildschirm zu verwenden und die Seitenleiste zur Anzeige der Optionen zu belassen.
Medienquellen und -container
Ein Medienbrowser enthält verschiedene Quellen, z. B. die Fotos-App, die Musik-App, Adobe Lightroom CC oder Classic, Finder-Ordner oder Internetdienste.
- Klicken Sie auf das Aufdeckungsdreieck neben einer Medienquelle, um sie zu erweitern und ihre Container (Alben, Sammlungen, Unterordner) aufzulisten.
- Wenn ein Container Untercontainer hat, können Sie diese aufschlüsseln, indem Sie die Untercontainer expandieren.
- Um den Finder-Ordner zum Medienbrowser hinzuzufügen, klicken Sie auf die Schaltfläche ⊕ neben dem FALTER in der Seitenleiste.
- Um einen Ordner wieder zu entfernen, klicken Sie auf die Schaltfläche ⊖ neben dem Namen des Ordners.
Medien-Dateien
Im Hauptbereich eines Medienbrowsers werden die Mediendateien aufgelistet, entweder als Miniaturbilder (für Bilder und Videos) oder als Liste (für Audio).
- Wählen Sie eine oder mehrere Mediendateien aus und ziehen Sie sie auf das Storyboard oder die Bühne, um sie zu Ihrer Diashow hinzuzufügen.
- Sobald eine Mediendatei in Ihrer Diashow verwendet wird, erscheint ein grünes Symbol auf der Miniaturansicht.
- Die Größe der Miniaturbilder kann mit dem Schieberegler am unteren Rand des Browsers geändert werden.
- Klicken Sie mit der rechten Maustaste auf eine Mediendatei und wählen Sie Get Info aus dem Kontextmenü, um Metadaten zur Mediendatei anzuzeigen.
- Klicken Sie mit der rechten Maustaste auf eine Mediendatei und wählen Sie QuickLook aus dem Kontextmenü, um eine Vorschau anzuzeigen.
Sortieren und Filtern
Klicken Sie auf das Sortiersymbol in der oberen rechten Ecke der Suchleiste, um die Mediendateien nach bestimmten Kriterien zu sortieren, z. B. nach Aufnahmedatum, Dateiname oder Bewertung bei Bildern oder nach Interpret, Album, Genre bei Musik.
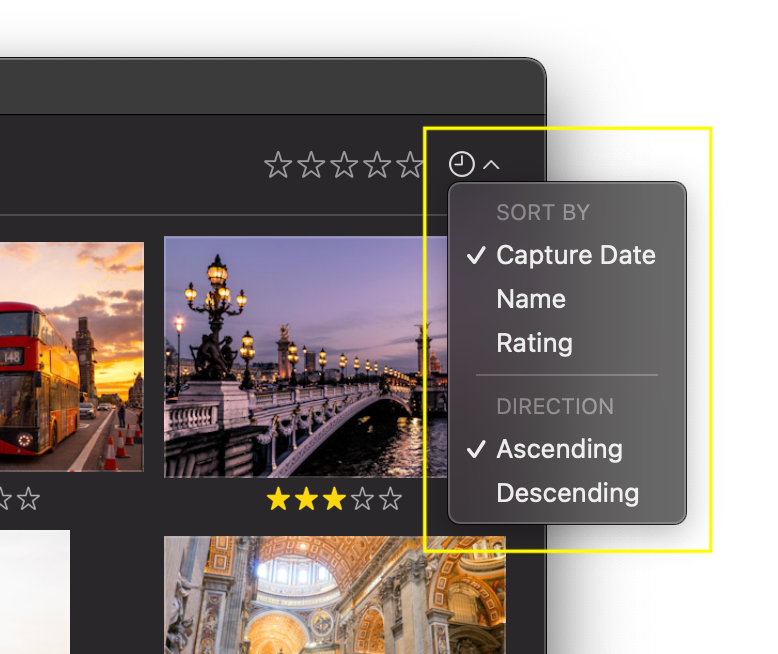
Um Mediendateien nach Namen, Künstler, Genre usw. zu filtern, geben Sie einfach einen Suchbegriff in das Suchfeld ein. Wenn Sie nach der Bewertung filtern möchten, müssen Sie zunächst den Dateien, die zu Ihren Favoriten gehören, eine Bewertung von 1 bis 5 Sternen zuweisen. Wählen Sie dann z.B. 2 Sterne aus dem Bewertungsfilter in der Suchleiste, um nur die Mediendateien anzuzeigen, die mindestens 2 Sterne haben.
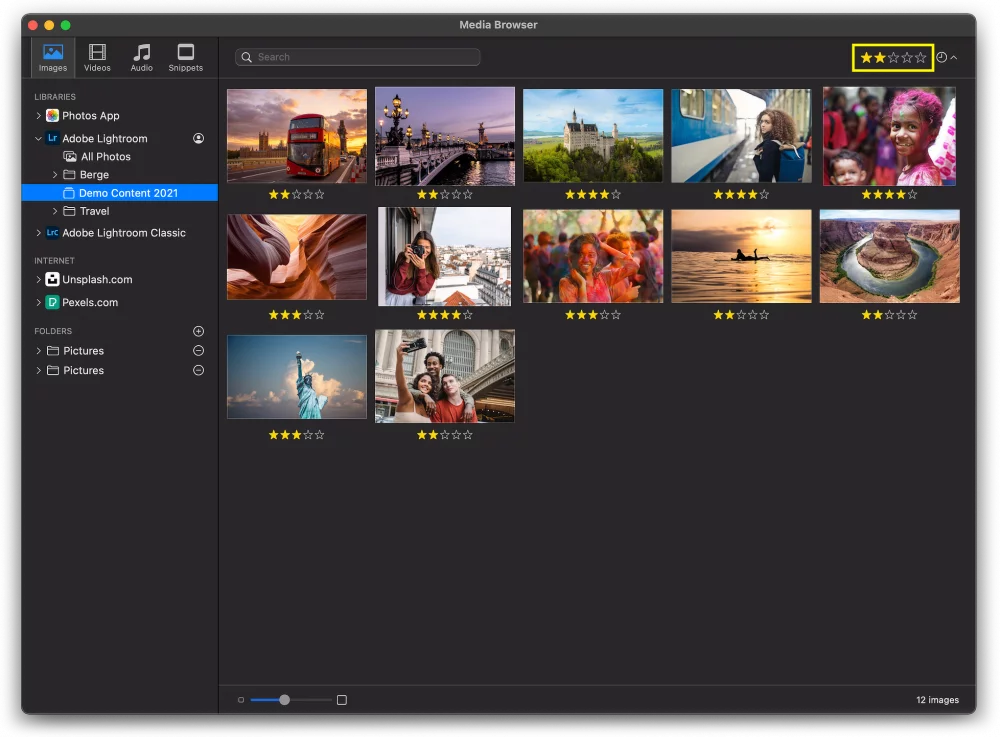
Einige Medienquellen bieten zusätzliche Filteroptionen. Sowohl bei Unsplash.com als auch bei Pexels.com können Sie mit einem Suchbegriff nach Bildern suchen und dann das Suchergebnis auf bestimmte Seitenverhältnisse und Farbtöne einschränken.
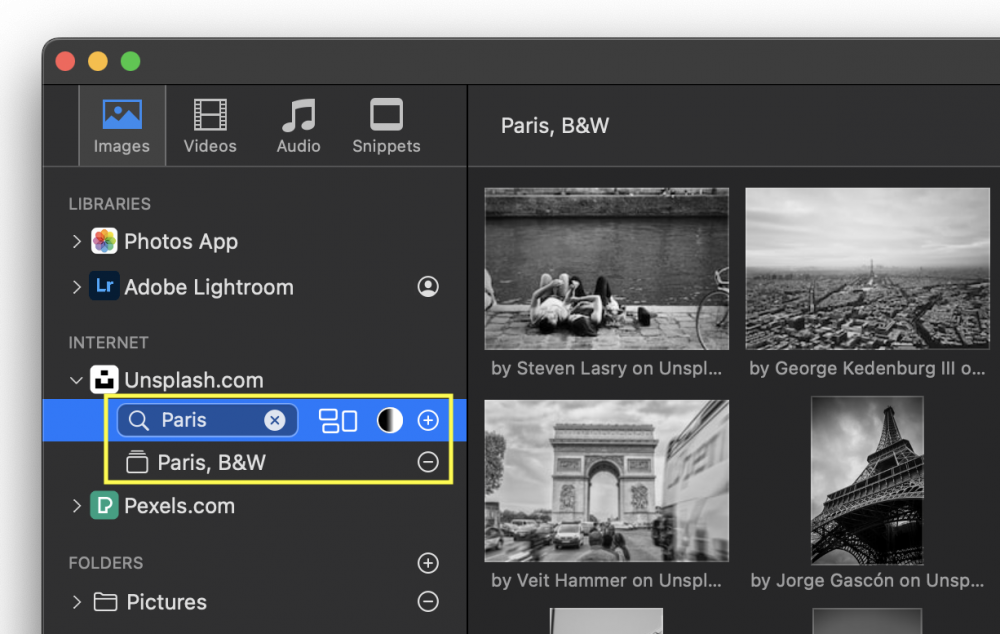
💬
Klicken Sie auf die Schaltfläche ⊕, um eine Unsplash- oder Pexels-Suche dauerhaft zu speichern. Um diese Suche wieder zu löschen, klicken Sie auf die Schaltfläche ⊖ neben dem Namen.
💬
Bei Audiodateien können Sie nach Songtitel, Interpret oder Albumname suchen.
Adobe Lightroom
Um sich bei Ihrem Adobe Lightroom CC-Konto anzumelden, klicken Sie auf das Personensymbol neben Adobe Lightroom und wählen Sie Anmelden. Geben Sie dann Ihre Adobe ID und Ihr Kennwort ein.
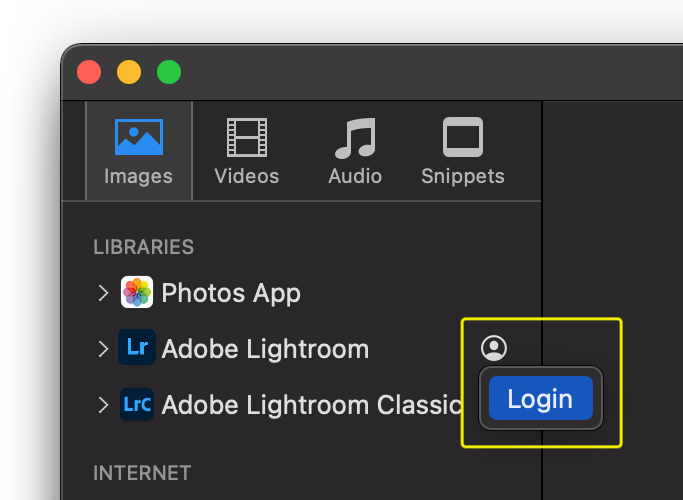
Wenn Sie Adobe Lightroom Classic verwenden, müssen Sie die Anwendung Lightroom Classic im Hintergrund laufen lassen, da Sie sonst nicht auf die Bibliothek zugreifen können. Bitte beachten Sie, dass Lightroom Classic die Vorschauen standardmäßig in verkleinerter Form darstellt. Um dieses Problem zu vermeiden, wählen Sie PreviewsBuild 1:1 Previews aus dem Library Menü in der Lightroom Classic Anwendung.
Audio-Dateien
Ab FotoMagico 6.2 ist die Musik snippets nun nicht mehr in einem Unterordner des Snippets-Browsers vergraben. Sie sind jetzt im Abschnitt "Lizenzfreie Musik" des Audiobrowsers aufgeführt.
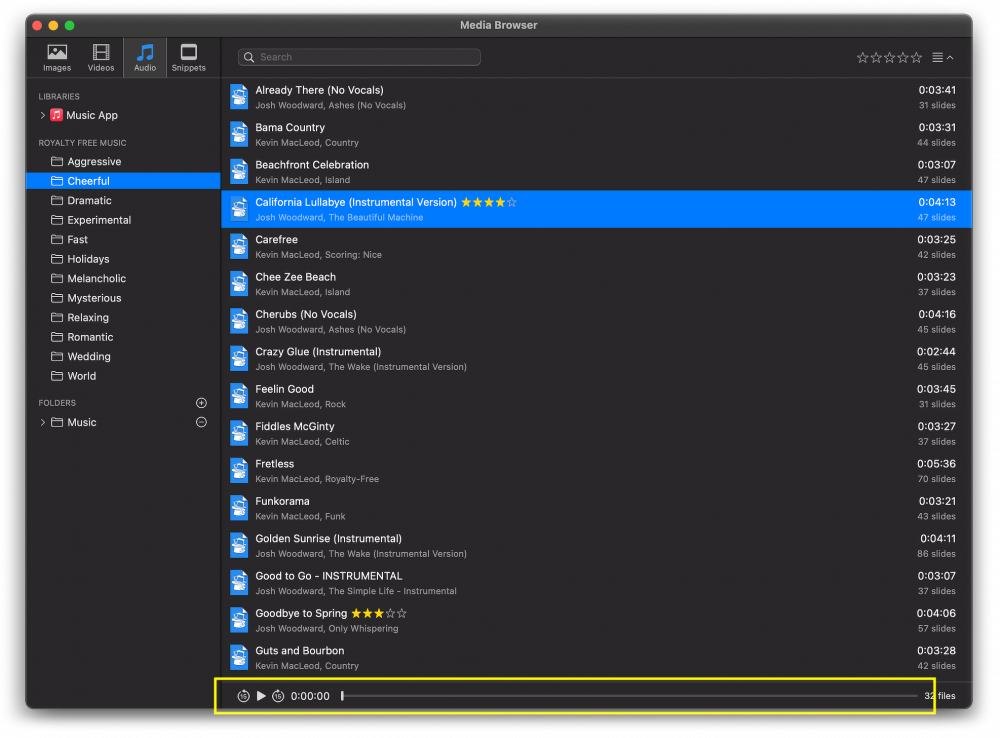
💬
Am unteren Rand des Audiobrowsers befindet sich die Benutzeroberfläche zur Vorschau der ausgewählten Titel.
