Con una máscara puede ocultar parte de una capa. Hay dos tipos de máscaras: rectangulares y ovaladas. Además, una máscara puede tener un borde suave para conseguir ciertos efectos especiales.
Añadir una máscara
Hay varias formas de añadir una máscara a una capa. Primero seleccione la capa.
- Seleccione un acceso directo de la lista Mask del submenú Slideshow menú.
- Haga clic con el botón derecho en la capa del escenario o del guión gráfico y seleccione un acceso directo del menú Mask del menú contextual.
- Ir a la Opciones de imagen, expanda la lista Efectos y Máscara y, a continuación, haga clic en un botón de acceso directo a la máscara
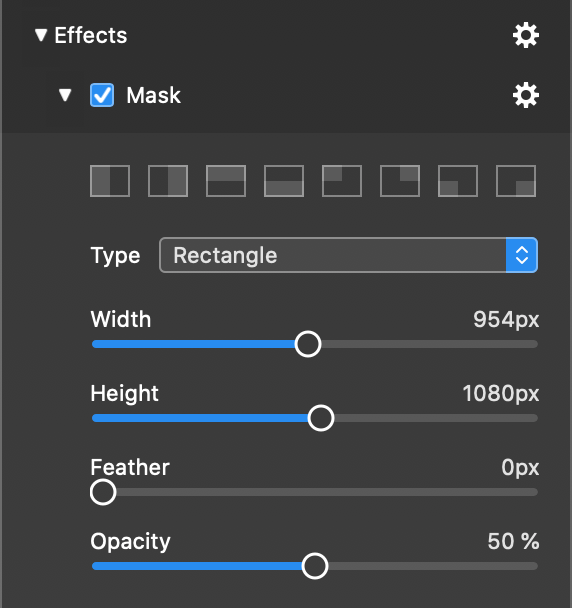
Ajuste de los parámetros de la máscara
Todos los atajos crean máscaras que se necesitan habitualmente, como la mitad izquierda o derecha del escenario. En algunos casos puede necesitar una máscara de dimensiones diferentes. En ese caso, sólo tiene que arrastrar los controles deslizantes Ancho y Alto o introducir numéricamente el tamaño en píxeles. También puede ajustar la suavidad del borde de la máscara modificando el parámetro Pluma. Reducir la Opacidad hace que la máscara sea parcialmente transparente.
Si desea una máscara redonda, cambie el tipo de Rectángulo a Ovalo. Las máscaras ovaladas son especialmente útiles con bordes suaves para crear un efecto de viñeta.
Ajuste de la máscara en el escenario
La máscara se puede posicionar, dimensionar y rotar en el Escenario. Para ello, cambie el conmutador situado junto a las ruedas de Zoom y Rotación de Capa a Máscara. El marco de selección de la capa pasa de blanco a azul, lo que indica que se encuentra en el modo de edición de máscaras.
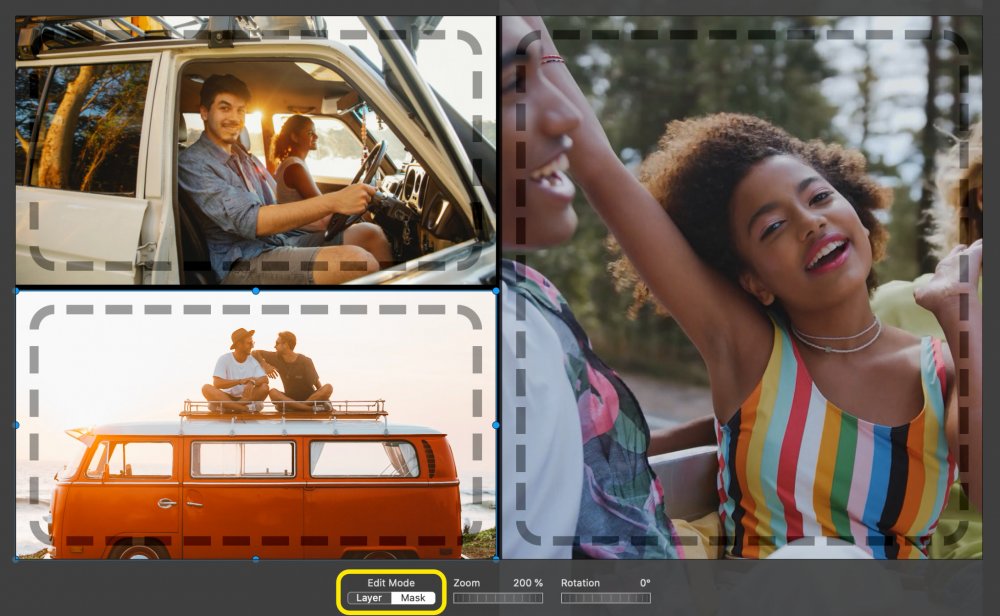
Ahora puede hacer clic y arrastrar dentro del marco azul para posicionar la máscara. Haga clic en los puntos de control para cambiar el tamaño de la máscara. Utiliza las ruedas de desplazamiento para ampliar o girar la máscara.
💬
Haga doble clic en una capa del Escenario para cambiar rápidamente entre el modo de edición de capas y el de máscaras.
💬
Mientras posiciona o redimensiona una máscara, su opacidad se reducirá temporalmente, para que pueda ver el contenido de la capa, lo que ayuda a posicionar correctamente la máscara.
Animación de máscaras
Las máscaras pueden animarse independientemente del contenido de la capa. Puede tener
- Contenido de capa animado con una máscara estática
- Una capa estática con una máscara animada
- Una capa animada y una máscara animada
Para animar una máscara, basta con colocarla, ampliarla y girarla de forma diferente para el inicio y el final de la animación.
💬
Tenga en cuenta que el tamaño de la máscara será constante durante toda la animación. Sólo se pueden animar la posición, el zoom y la rotación.
Máscaras de imagen
A partir de FotoMagico 6.4 también puede utilizar una imagen en escala de grises como máscara, además de máscaras rectangulares u ovaladas. Aquí tienes un ejemplo de lo que puedes conseguir así:
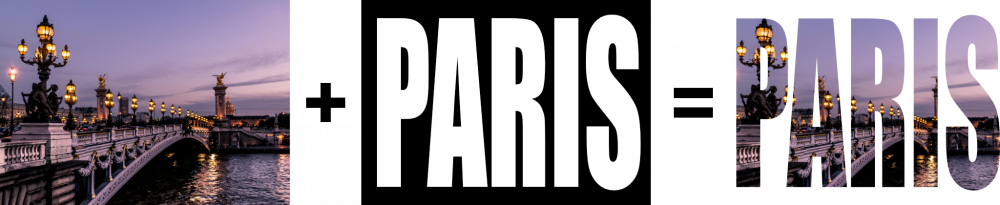
Cambie el tipo de máscara a "Imagen" y elija un archivo de imagen en escala de grises para utilizarlo como máscara.
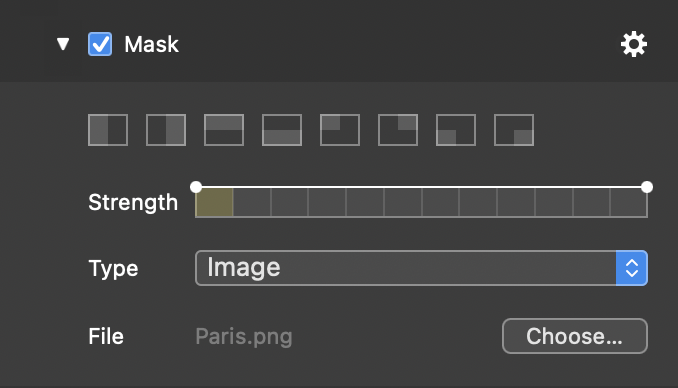
💬
Las áreas que sean blancas en esta imagen de máscara serán visibles, las áreas que sean negras quedarán ocultas.
💬
Se prefieren los PNG de canal único, pero también puede utilizar otros formatos de archivo. Al elegir un archivo de imagen con canal alfa, entonces se utilizará el canal alfa en su lugar.
