Com uma máscara, pode ocultar parte de uma camada. Existem dois tipos de máscaras: retangular e oval. Além disso, uma máscara pode ter uma borda suave para obter determinados efeitos especiais.
Adicionar uma máscara
Existem várias formas de adicionar uma máscara a uma camada. Primeiro, seleccione a camada.
- Selecionar um atalho na lista Mask submenu do Slideshow menu.
- Clique com o botão direito do rato na camada na Etapa ou no Storyboard e seleccione um atalho na lista Mask submenu do menu de contexto.
- Ir para o Opções de imagem, expanda a lista Efeitos e Máscara e, em seguida, clique no botão de atalho de uma máscara
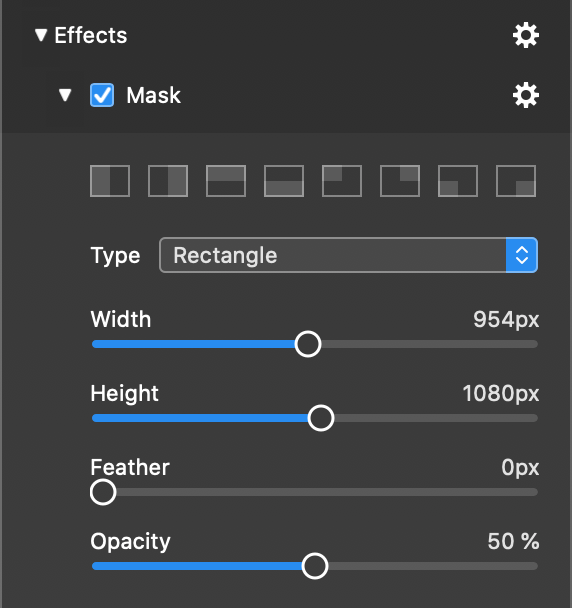
Ajustar os parâmetros da máscara
Todos os atalhos criam máscaras normalmente necessárias, como a metade esquerda ou direita do Palco. Em alguns casos, pode precisar de uma máscara de dimensões diferentes. Neste caso, arraste simplesmente os cursores Largura e Altura ou introduza o tamanho do pixel numericamente. Também pode ajustar a suavidade da borda da máscara alterando o parâmetro Difusão. Reduzir a Opacidade torna a máscara parcialmente transparente.
Se pretender uma máscara redonda, altere o tipo de Retângulo para Oval. As máscaras ovais são particularmente úteis com bordas suaves para criar um efeito de vinheta.
Ajustar a máscara no palco
A máscara pode ser posicionada, dimensionada e rodada no Palco. Para o fazer, mude o interrutor ao lado dos jogwheels de Zoom e Rotação de Camada para Máscara. A moldura de seleção da camada passa de branco a azul, indicando que está agora no modo de edição da máscara.
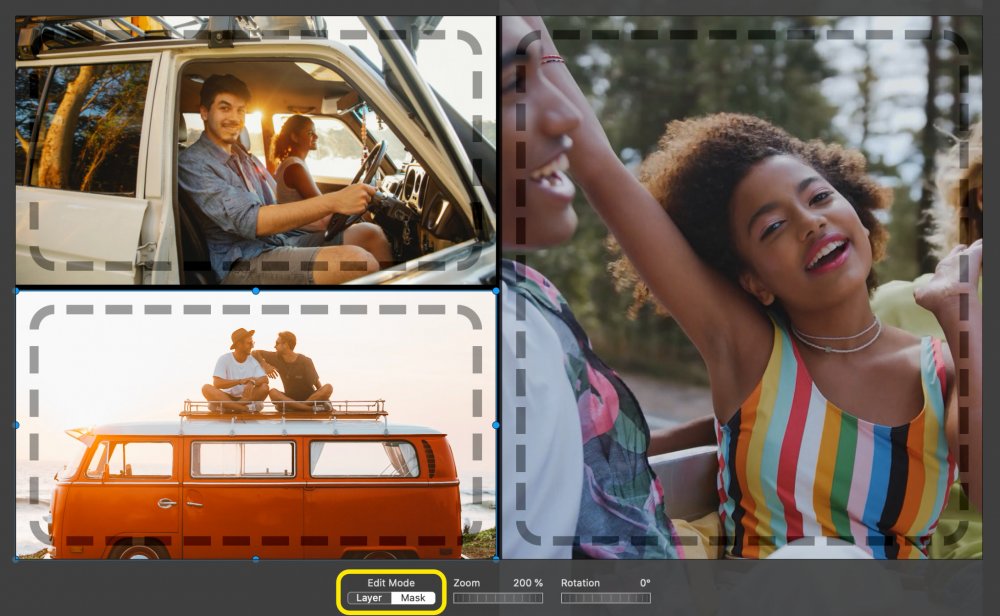
Agora pode clicar e arrastar dentro da moldura azul para posicionar a máscara. Clique nos pontos de controlo para redimensionar a máscara. Utilize as jogwheels para fazer zoom ou rodar a máscara.
💬
Faça duplo clique numa camada no Palco para alternar rapidamente entre o modo de edição da camada e da máscara.
💬
Enquanto estiver a posicionar ou a redimensionar uma máscara, a sua opacidade será temporariamente reduzida, para que possa ver o conteúdo da camada, o que ajuda a posicionar corretamente a máscara.
Máscaras de animação
As máscaras podem ser animadas independentemente do conteúdo da camada. É possível ter
- Conteúdo de camada animada com uma máscara estática
- Uma camada estática com uma máscara animada
- Uma camada animada e uma máscara animada
Para animar uma máscara, basta posicioná-la, aplicar-lhe zoom e rodá-la de forma diferente para o início e o fim da animação.
💬
Tenha em atenção que o tamanho da máscara será constante durante toda a animação. Apenas a posição, o zoom e a rotação podem ser animados.
Máscaras de imagem
A partir do FotoMagico 6.4, pode também utilizar uma imagem em tons de cinzento como máscara, para além das máscaras rectangulares ou ovais. Aqui está um exemplo do que pode conseguir dessa forma:
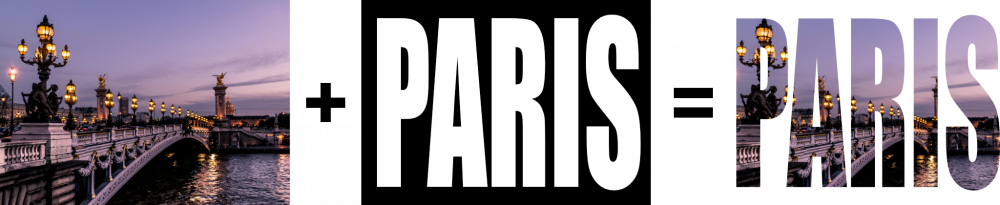
Mude o tipo de máscara para "Imagem" e escolha um ficheiro de imagem em tons de cinzento para ser utilizado como máscara.
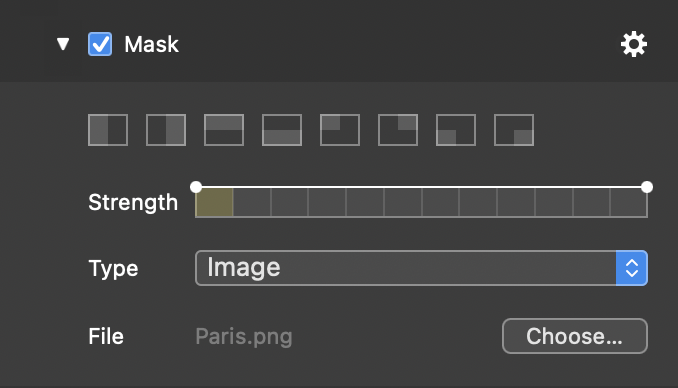
💬
As áreas brancas nesta imagem de máscara serão visíveis, as áreas pretas serão ocultadas.
💬
É preferível utilizar PNGs de canal único, mas também pode utilizar outros formatos de ficheiro. Se escolher um ficheiro de imagem com canal alfa, será utilizado o canal alfa.
