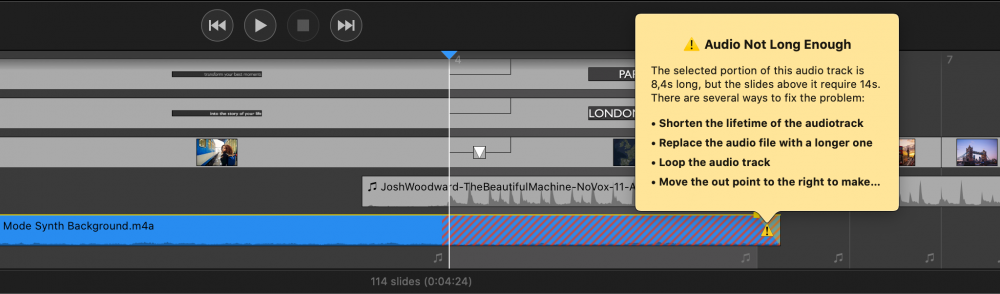Am unteren Rand eines FotoMagico Dokumentfensters sehen Sie das Storyboard oder die Timeline. Der Bereich Storyboard/Zeitleiste zeigt den Inhalt Ihrer Diashow an. Hier können Sie Ihre Diashow erstellen und bearbeiten. Sie können beide Ansichten verwenden, um die meisten der gleichen Bearbeitungsaufgaben auszuführen, allerdings sind einige Aufgaben in der einen Ansicht einfacher zu erledigen als in der anderen. Sie können immer nur eine Ansicht gleichzeitig anzeigen. Verwenden Sie die Schaltfläche Storyboard oder die Schaltfläche Zeitachse, um zwischen den beiden Ansichten zu wechseln. Sie können auch zwischen den beiden Ansichten umschalten, indem Sie die entsprechenden Menübefehle im Menü Fenster wählen.
💬
Die Abkürzung: ^+T und ^+S
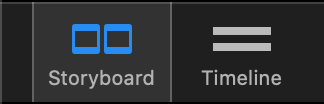
Da die Storyboard-Ansicht einen besseren Überblick bietet, eignet sie sich besser zum Anordnen von Folien. Die Zeitleiste hingegen ist informationsreicher und eignet sich daher besser für die Feinabstimmung des Diashow-Timings, indem die Dauer von Folien und Übergängen visuell angepasst wird, oder für die Bearbeitung von Audioüberblendungen, Lautstärkehüllkurven oder Audiomarkern.
Die Objekte im Storyboard können direkt bearbeitet werden. Wenn Sie mehrere Objekte auf einmal ändern möchten, wählen Sie alle aus und nehmen Sie die Änderungen in der Optionen-Seitenleiste vor.
Wann wird die Storyboardansicht verwendet?
Die Storyboard-Ansicht ist sehr nützlich, um Ihre Diashow zu starten, indem Sie Elemente aus dem Medienbrowser in der Seitenleiste in das Storyboard ziehen, und um Dias neu anzuordnen, indem Sie sie innerhalb des Storyboards ziehen.
Die Folien werden als gleich große quadratische Rahmen angezeigt (die unabhängig von der Dauer immer gleich viel Platz einnehmen). Sie können eine größere Anzahl von Folien gleichzeitig sehen, so dass Sie einen besseren Überblick erhalten. Dies ist nützlich, wenn Sie neue Folien hinzufügen oder die Folien per Drag & Drop neu anordnen.
Die Miniaturansichten von Bildern, Videos, Karten oder Text sind normalerweise groß genug, damit Sie alles erkennen können. Wenn Sie noch mehr Inhalte auf einmal sehen möchten, können Sie die Größe der Miniaturansichten mit dem Schieberegler unten links verringern.

Wann Sie die Zeitachsenansicht verwenden sollten
In der Zeitachsenansicht können Sie genauer arbeiten und das Timing der Diashow durch visuelles Anpassen der Dauer von Folien und Übergängen fein abstimmen. Sie können weniger Dias auf einmal sehen, aber Sie können mehr Informationen für jedes Element in der Zeitleiste sehen.
In der Ansicht "Zeitleiste" werden die Folienschichten als rechteckige Balken dargestellt, deren Breite proportional zur Dauer ist. Das Übergangsintervall, in dem sich die eingehenden und ausgehenden Folien überschneiden, wird als "Treppenstufe" dargestellt. Durch Ziehen am unteren linken Rand dieses Intervalls können Sie die Foliendauer ändern, während Sie durch Ziehen am oberen rechten Rand die Übergangsdauer ändern können.

Die Timeline-Ansicht bietet auch eine Audio-Wellenform-Anzeige, die es Ihnen ermöglicht, eine genaue Position in einem Song zu finden.
Audiomarker werden verwendet, um Folienübergänge mit dem Takt der Musik zu synchronisieren, indem eine Markierung an einer exakten Stelle im Audiomaterial platziert wird. Die Verwendung von Audiomarkern zusammen mit der Audiowellenform hilft dabei, den Marker visuell auf den Takt der Musik zu setzen. Audiomarker werden als vertikale rote Linien über der Wellenform angezeigt. Weitere Informationen finden Sie unter Feinabstimmung Timing und Audiomarker-Assistent.

Wenn eine Audiospur ausgewählt ist, werden die Lautstärkehüllkurve und die Ausblendung als gelbe Linie angezeigt. Sie können:
- Ziehen Sie die linke Kante einer Audiospur, um ihren Einblendungsversatz zu ändern.
- Ziehen Sie die kleinen quadratischen Punkte auf der gelben Linie, um die Einblend- oder Ausblenddauer zu ändern.
- Ziehen Sie den rechten Rand, um den Ausblendungsabstand zu ändern.
- Das Ziehen der Linie selbst ändert die Lautstärke, während ein Cmd-Klick auf die Linie einen Hüllkurvenpunkt hinzufügt oder entfernt.
Weitere Informationen finden Sie unter Benutzung von Audio.
Ziehen und Ablegen
Das Ziehen von Folien in das Storyboard verhält sich unterschiedlich, je nachdem, ob Sie ein einzelnes Element oder mehrere Elemente ziehen. Eine gelbe Markierung zeigt an, wo die gezogenen Elemente nach dem Ablegen landen werden. Je nachdem, welche und wie viele Elemente Sie in das Storyboard ziehen, haben Sie die folgenden Optionen:
- Sie können die gezogenen Elemente zwischen bestehende Folien einfügen
- Sie können einer vorhandenen Folie eine neue Ebene hinzufügen
- Sie können die Mediendatei einer vorhandenen Ebene oder eines Audiotracks ersetzen
- Beim Ziehen auf snippets mit Platzhaltern ist der häufigste Fall das Ersetzen
Inline-Authoring-Warnungen
Praktisch alle Warnsymbole, die auf verschiedenen Elementen im Storyboard/Zeitleiste erscheinen, können angeklickt werden, um ein Popover zu öffnen, das einen Hinweis oder eine Art von Problem mitteilt. Das Popover erklärt die Situation und schlägt mögliche Lösungen vor. Gelbe Warnsymbole weisen in der Regel auf ein ernstes Problem hin, das behoben werden sollte, während das weiße Hinweissymbol lediglich auf eine Situation hinweist, auf die Sie vielleicht reagieren möchten, aber nicht müssen.