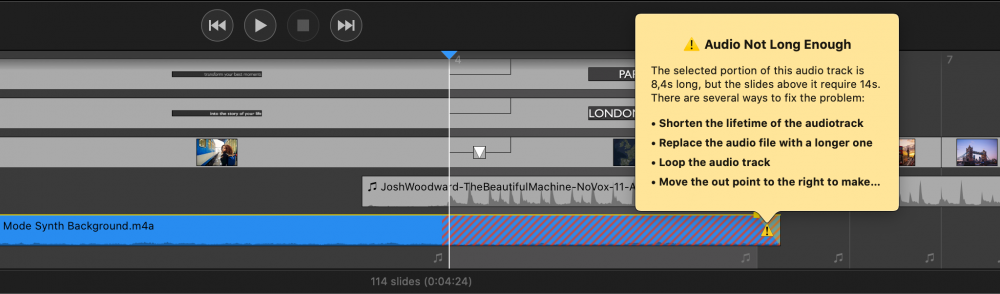Na parte inferior da janela de um documento FotoMagico, pode ver o Storyboard ou a Timeline. A área Storyboard/Timeline apresenta o conteúdo do seu slideshow. Aqui pode criar e editar a sua apresentação de diapositivos. Pode utilizar ambas as vistas para efetuar a maioria das mesmas tarefas de edição, no entanto, algumas tarefas são mais fáceis de realizar numa vista do que na outra. Só pode apresentar uma vista de cada vez. Utilize o botão Storyboard ou o botão Linha de tempo para alternar entre as duas vistas. Também pode alternar entre as duas vistas seleccionando os comandos de menu adequados no menu Janela.
💬
Atalho: ^+T e ^+S
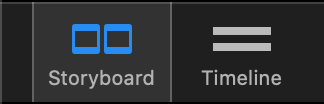
Como a vista de Storyboard oferece uma melhor visão geral, é mais adequada para organizar os diapositivos. A Linha de Tempo, por outro lado, é mais densa em informação e, por isso, é mais útil para afinar o tempo do diaporama, ajustando visualmente as durações dos diapositivos e das transições, ou editando fades de áudio, envelopes de volume ou marcadores de áudio.
Os objectos do Storyboard podem ser manipulados diretamente. Se quiser modificar vários objectos ao mesmo tempo, seleccione todos eles e faça as modificações na barra lateral de opções.
Quando utilizar a vista de Storyboard
A vista de Storyboard é muito útil para ajudar a iniciar a sua apresentação de diapositivos, arrastando itens do navegador de multimédia na barra lateral para o Storyboard, e para reorganizar os diapositivos arrastando-os dentro do Storyboard.
Os diapositivos são apresentados como molduras quadradas do mesmo tamanho (que ocupam sempre a mesma quantidade de espaço, independentemente da duração). Pode ver um maior número de diapositivos ao mesmo tempo, para ter uma melhor visão geral. Isto é útil para adicionar novos diapositivos ou reorganizar os diapositivos através de arrastar e largar.
As miniaturas de imagens, vídeo, mapas ou texto são normalmente suficientemente grandes para que possa reconhecer tudo. Se precisar de ver ainda mais conteúdo de uma só vez, reduza a escala das miniaturas com o cursor no canto inferior esquerdo.

Quando utilizar a vista de linha de tempo
A vista de linha de tempo permite-lhe ser mais preciso e é melhor para afinar o tempo do diaporama, ajustando visualmente a duração dos diapositivos e das transições. Pode ver menos diapositivos de uma só vez, mas pode ver mais informações para cada item na linha de tempo.
A vista de Linha de tempo apresenta camadas de diapositivos como barras rectangulares, sendo a largura proporcional à duração. O intervalo de transição, onde os diapositivos de entrada e de saída se sobrepõem, é desenhado como uma forma de "degrau". Arrastar a extremidade inferior esquerda deste intervalo permite-lhe alterar a duração do diapositivo, enquanto arrastar a extremidade superior direita permite-lhe alterar a duração da transição.

A vista de linha de tempo também fornece uma visualização de forma de onda de áudio que lhe permite localizar uma posição exacta numa música.
Os marcadores de áudio são utilizados para sincronizar as transições de diapositivos com a batida da música, colocando um marcador numa localização exacta no áudio. A utilização de marcadores de áudio juntamente com a forma de onda de áudio ajuda a colocar visualmente o marcador na batida da música. Os marcadores de áudio são exibidos como linhas vermelhas verticais na parte superior da forma de onda. Para obter mais informações, consulte Fine-tuning Timing e Audiomarker Assistant.

Quando uma faixa de áudio é selecionada, apresenta o envelope de volume e os desvanecimentos como uma linha amarela. Pode:
- Arraste a margem esquerda de uma faixa de áudio para alterar o seu desvio de fade-in.
- Arraste os pequenos pontos quadrados na linha amarela para alterar a duração do fade-in ou do fade-out.
- Arraste a margem direita para alterar o desvio de esbatimento.
- Arrastar a própria linha altera o volume, enquanto que clicar em Cmd na linha adiciona ou remove pontos de envelope de volume.
Para obter mais informações, consulte Usando áudio.
Arrastar e largar
O arrastamento de diapositivos para o Storyboard comporta-se de forma diferente, dependendo se arrasta um único item ou se arrasta vários itens. Um destaque amarelo indica onde os itens arrastados irão parar quando forem largados. Dependendo de quais e quantos itens arrastar para o Storyboard, poderá ter as seguintes opções:
- É possível inserir os itens arrastados entre diapositivos existentes
- É possível adicionar uma nova camada a um diapositivo existente
- É possível substituir o ficheiro multimédia de uma camada ou faixa de áudio existente
- Ao arrastar para o snippets com marcadores de posição, a substituição é o caso mais comum
Alertas de criação em linha
Praticamente todos os ícones de aviso que aparecem em vários itens do Storyboard/Timeline podem ser clicados para revelar uma janela popover que comunica um aviso ou algum tipo de problema. O popover explica a situação e sugere possíveis soluções. Os ícones de aviso amarelos comunicam normalmente um problema grave, que deve ser resolvido, enquanto o ícone de nota branca comunica simplesmente uma situação em que pode querer atuar, mas não tem de o fazer.