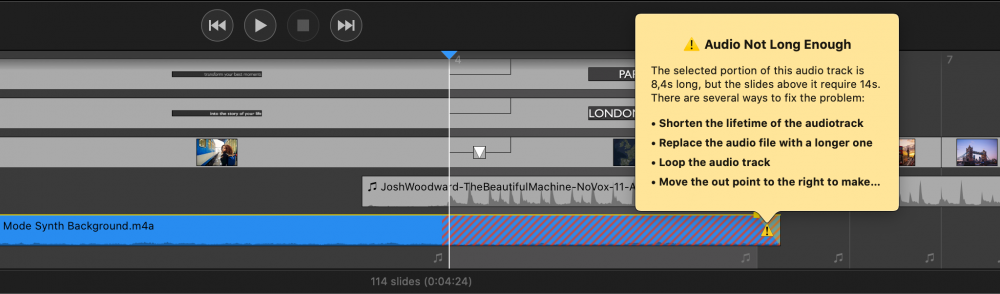Längst ner i ett FotoMagico-dokumentfönster kan du se Storyboard eller Tidslinje. I området Storyboard/Timeline visas innehållet i ditt bildspel. Här kan du skapa och redigera ditt bildspel. Du kan använda båda vyerna för att utföra de flesta av samma redigeringsuppgifter, men vissa jobb är lättare att utföra i en vy än i den andra. Du kan bara visa en vy åt gången. Använd Storyboard-knappen eller Tidslinje-knappen för att växla mellan de två vyerna. Du kan också växla mellan de två vyerna genom att välja lämpliga menykommandon från menyn Fönster.
💬
Genväg: ^+T och ^+S
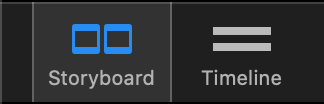
Eftersom Storyboard-vyn ger bättre överblick är den bättre lämpad för att arrangera bilder. Tidslinjen är å andra sidan mer informationstät och är därför mer användbar för att finjustera bildspelets timing genom att visuellt justera bild- och övergångstider, eller redigera ljudtoner, volymkurvor eller ljudmarkörer.
Objekt i Storyboard kan manipuleras direkt. Om du vill ändra flera objekt samtidigt markerar du dem alla och gör ändringarna i sidofältet Alternativ.
När använder man Storyboard-vyn?
Storyboard-vyn är mycket användbar för att starta bildspelet genom att dra objekt från mediebläddraren i sidofältet till Storyboard, och för att arrangera om bilder genom att dra dem i Storyboard.
Bilderna visas som kvadratiska ramar i samma storlek (som alltid tar upp lika mycket plats, oavsett varaktighet). Du kan se ett större antal bilder samtidigt, så att du får en bättre överblick. Detta är användbart när du lägger till nya bilder eller omorganiserar bilder via drag & släpp.
Miniatyrbilder av bilder, video, kartor eller text är vanligtvis tillräckligt stora för att du ska kunna känna igen allt. Om du behöver se ännu mer innehåll på en gång kan du minska miniatyrbildernas skala med skjutreglaget längst ned till vänster.

När ska man använda tidslinjevyn
Tidslinjevyn gör att du kan vara mer exakt och är bäst för att finjustera bildspelets timing genom att visuellt justera längden på bilder och övergångar. Du kan se färre bilder samtidigt, men du kan se mer information för varje objekt i tidslinjen.
Tidslinjevyn visar bildlager som rektangulära staplar där bredden är proportionell mot varaktigheten. Övergångsintervallet, där både inkommande och utgående bilder överlappar varandra, ritas som en "trappstegsform". Om du drar i den nedre vänstra kanten av detta intervall kan du ändra längden på bilden, medan du drar i den övre högra kanten kan du ändra längden på övergången.

Tidslinjevyn innehåller också en ljudvågformsvisning som gör att du kan lokalisera en exakt position i en låt.
Ljudmarkörer används för att synkronisera bildövergångar med musikens rytm genom att placera en markör på en exakt plats i ljudet. Att använda ljudmarkörer tillsammans med ljudvågformen hjälper till att visuellt placera markören i takt med musiken. Ljudmarkörer visas som vertikala röda linjer ovanpå vågformen. Mer information finns i Finjustera timing och Audiomarker Assistant.

När ett ljudspår är markerat visas volymenvelopen och fades som en gul linje. Detta kan du göra:
- Dra den vänstra kanten av ett ljudspår för att ändra dess fade-in-förskjutning.
- Dra de små fyrkantiga prickarna på den gula linjen för att ändra varaktigheten för fade-in eller fade-out.
- Dra i den högra kanten för att ändra fade-out-förskjutningen.
- Om du drar i själva linjen ändras volymen, medan Cmd-klick på linjen lägger till eller tar bort en volym kuvertpunkter.
Mer information finns i Använda ljud.
Dra och släpp
Att dra bilder till Storyboard fungerar på olika sätt beroende på om du drar ett enskilt objekt eller flera objekt. En gul markering indikerar var de dragna objekten kommer att hamna när de släpps. Beroende på vilka och hur många objekt du drar till Storyboard kan du ha följande alternativ:
- Du kan infoga de dragna objekten mellan befintliga bilder
- Du kan lägga till ett nytt lager till en befintlig bild
- Du kan ersätta mediefilen för ett befintligt lager eller ljudspår
- När du drar till snippets med platshållare är det vanligaste fallet att ersätta
Varningar för inline-skrivande
Nästan alla varningsikoner som visas på olika objekt i Storyboard/Timeline kan klickas för att visa en popover som kommunicerar ett meddelande eller någon form av problem. Popovern förklarar situationen och föreslår potentiella lösningar. Gula varningsikoner kommunicerar vanligtvis ett allvarligt problem som bör åtgärdas, medan den vita anteckningsikonen helt enkelt kommunicerar en situation som du kanske vill agera på, men du behöver inte göra det.