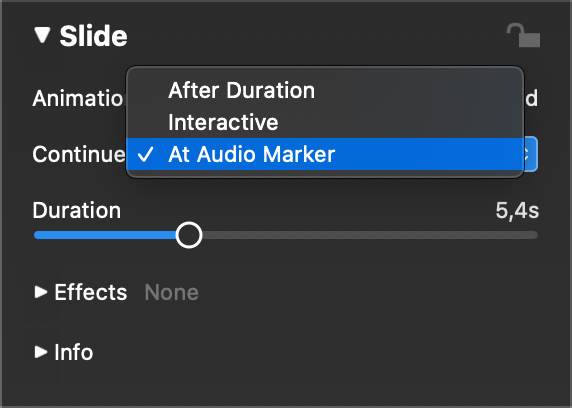Seleccione una pista de audio en el guión gráfico o en la línea de tiempo y, a continuación, elija Asistente de marcador de audio... en el menú Presentación o en el menú contextual del guión gráfico para abrir el asistente.
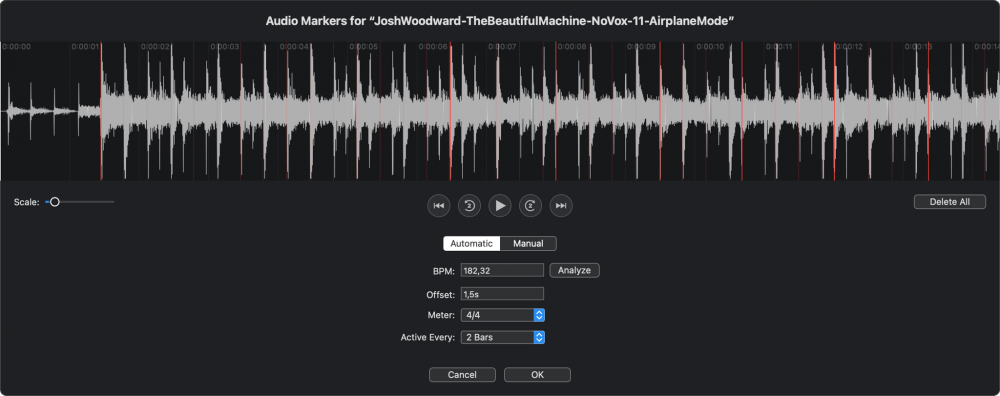
barra de menú. En la parte superior, verás la forma de onda de audio y los botones de reproducción. Puedes desplazarte por la forma de onda. Utiliza el control deslizante de escala o un gesto de pellizco con dos dedos en un trackpad para ampliar la forma de onda y ver más detalles.
El asistente dispone de dos flujos de trabajo diferentes: Automático y Manual. Cuál sea el más adecuado dependerá del tipo de música que utilice:
- La música pop, rock o dance con un ritmo regular es adecuada para la creación automática de marcadores.
- La música clásica o las bandas sonoras que cambian a menudo de tempo pueden ser más adecuadas para la creación manual de marcadores.
Una vez que haga clic en OK, las diapositivas situadas sobre el elemento de audio se configuran automáticamente para continuar "En el marcador de audio" y se ajustan sus duraciones, de modo que las velocidades de animación se mantendrán iguales.
Marcadores manuales
En el modo manual, básicamente sólo tiene que reproducir el audio y pulsar la tecla M o el botón grande del centro con el ritmo de la música para añadir nuevos marcadores. Vuelva a reproducir el audio desde el principio para revisar la precisión de los marcadores.
Si un marcador está ligeramente desviado, simplemente arrástrelo hasta la ubicación correcta. Pulse ⊗ en la parte superior de un marcador para borrarlo. Los marcadores sólo se utilizan durante la reproducción si están activos. Haga clic en el círculo inferior de un marcador para alternar su estado activo.
Creación automática de marcadores
Cambie a Automático si sabe que una canción tiene un ritmo constante (lo que suele ocurrir con la música pop o rock). Haga clic en Analizar para determinar automáticamente los valores de BPM (pulsaciones por minuto) y Offset. Esto suele funcionar bastante bien para la música pop, rock o tecno, pero es menos fiable para la música de orquesta, como las bandas sonoras o la música clásica.
💬
Si el valor de BPM se determinó correctamente, pero el Desplazamiento es incorrecto, entonces simplemente pulse la tecla ⌥ y arrastre un marcador para mover todos los marcadores simultáneamente - de esa manera puede arreglar el desplazamiento haciendo coincidir visualmente los marcadores con la forma de onda.
💬
Si ya conoce los valores de BPM y Offset, también puede introducirlos numéricamente en los campos de texto.
Marcadores móviles
Si uno o varios marcadores están ligeramente desviados, puedes reposicionarlos de varias formas:
- Arrastre una línea de marcador para mover este único marcador
- Pulse el botón ⌥y arrastre un marcador para mover todos los marcadores a la vez. Esto es lo mismo que ajustar el valor de Desplazamiento.
- Haga clic en la forma de diamante de un marcador para convertirlo en el "ancla" del paso siguiente.
- Pulse el botón ⌘ y arrastre cualquier otro marcador que no sea el ancla para repartir los marcadores de forma equidistante. Esto es lo mismo que ajustar el BPM valor.
💬
Tenga en cuenta que esto será más preciso, si el ancla y el marcador arrastrado están muy separados. De esta forma puede obtener rápidamente marcadores bastante precisos para un ritmo musical constante - esto funciona bien para la música pop y rock, menos para la música clásica.

Activación de marcadores
Si tiene un marcador para cada compás de una canción, obviamente es demasiado rápido para cambiar de diapositiva. Por esta razón, sólo debería activar un marcador de vez en cuando. Conseguirá el efecto más agradable si conoce el metro de la canción (por ejemplo, 4/4 o 3/4) y, a continuación, selecciona si desea un marcador activo en cada compás, cada 2 compases o cada 4 compases.
También puede activar o desactivar manualmente los marcadores haciendo clic en el círculo inferior de un marcador. Un marcador activo tendrá una marca de verificación y se mostrará en rojo opaco, mientras que un marcador inactivo será transparente.
💬
Para una canción con compás de 4/4 y que se activa cada dos compases, esto sería cada 8 marcas.
Sincronización de diapositivas
Añadir marcadores a una pista de audio es el primer paso para sincronizar las diapositivas con el audio. El segundo paso se realiza automáticamente al hacer clic en el botón OK: Todas las diapositivas situadas sobre la pista de audio pasan a continuar "En el marcador de audio" y sus duraciones se ajustan automáticamente para que las velocidades de animación sigan siendo correctas.
💬
Si por alguna razón las diapositivas se cambian posteriormente a un tipo de continuación diferente, la sincronización podría perderse. En este caso, sólo tiene que volver a cambiar a continuar "En el marcador de audio".
Una vez que haya añadido marcadores de audio a su pista de audio, todo lo que tiene que hacer es seleccionar todas las diapositivas situadas sobre la pista de audio, abrir las Opciones de diapositiva y seleccionar Continuar en el marcador de audio. ¡Ahora las transiciones de las diapositivas están perfectamente sincronizadas con la música!