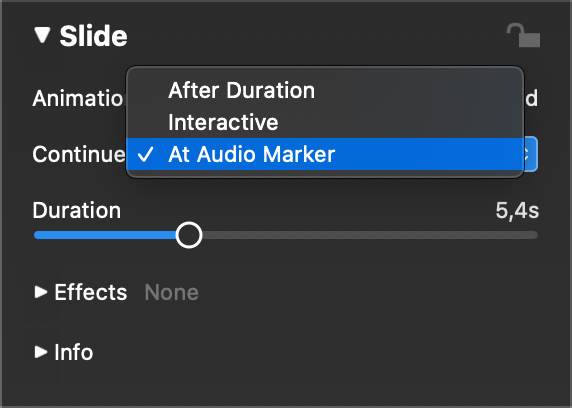Selecione uma faixa de áudio no Storyboard ou na Linha de tempo e, em seguida, escolha Assistente de marcador de áudio... no menu Slideshow ou no menu de contexto no Storyboard para abrir o assistente.
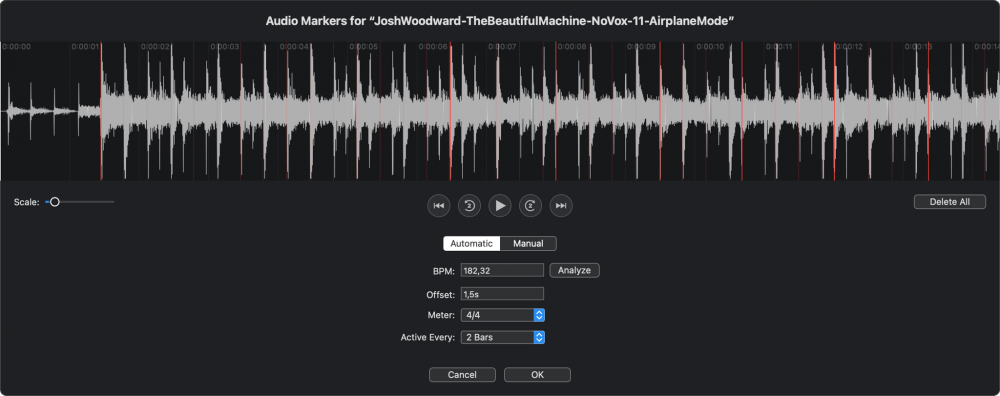
barra de menu. No topo, verá os botões de forma de onda de áudio e de reprodução. Pode percorrer a forma de onda. Use o selector de escala ou um gesto de dois dedos num trackpad para fazer zoom na forma de onda para revelar mais detalhes.
O assistente tem dois fluxos de trabalho diferentes: Automático e Manual. Qual deles é o mais adequado depende do tipo de música que está a utilizar:
- A música pop, rock ou dance com uma batida regular é adequada para a criação automática de marcadores.
- A música clássica ou as bandas sonoras que mudam frequentemente de ritmo podem ser mais adequadas para a criação manual de marcadores.
Quando clica em OK, os diapositivos acima do item de áudio são automaticamente definidos para continuar "No marcador de áudio" e as suas durações são ajustadas, para que as velocidades de animação permaneçam as mesmas.
Marcadores Manuais
No modo manual, basicamente, basta reproduzir o áudio e premir a tecla M ou o botão grande no meio com a batida da música para adicionar novos marcadores. Reproduza o áudio novamente desde o início para rever a precisão dos marcadores.
Se um marcador estiver ligeiramente deslocado, basta arrastá-lo para a localização correta. Clique em ⊗ na parte superior de um marcador para o apagar. Os marcadores só são usados durante a reprodução se estiverem activos. Clique no círculo inferior de um marcador para alternar o seu estado ativo.
Criação automática de marcadores
Mude para Automático se souber que uma música tem uma batida constante (o que é frequentemente o caso da música pop ou rock). Clique em Analisar para determinar automaticamente os valores de BPM (batidas por minuto) e Offset. Isso geralmente funciona muito bem para música pop, rock ou techno, mas é menos confiável para música de orquestra, como trilhas sonoras ou música clássica.
💬
Se o valor de BPM foi determinado corretamente, mas o desvio está incorreto, basta premir a tecla ⌥ e arrastar um marcador para mover todos os marcadores em simultâneo - dessa forma, pode corrigir o desvio fazendo corresponder visualmente os marcadores à forma de onda.
💬
Se já conhece os valores de BPM e Offset, também pode introduzir os valores de BPM e Offset numericamente nos campos de texto.
Marcadores móveis
Se um ou mais marcadores estiverem ligeiramente deslocados, pode reposicioná-los de várias formas:
- Arrastar uma linha de marcador para mover apenas este marcador
- Prima o botão ⌥e arraste um marcador para mover todos os marcadores de uma só vez. Isto é o mesmo que ajustar o valor de Desvio.
- Clique na forma de diamante de um marcador para fazer deste marcador a "âncora" para o passo seguinte.
- Prima o botão ⌘ e arraste qualquer outro marcador exceto a âncora para espalhar os marcadores de forma equidistante. Isto é o mesmo que ajustar o BPM valor.
💬
Tenha em atenção que isto será mais preciso se a âncora e o marcador arrastado estiverem afastados. Desta forma, pode obter rapidamente marcadores bastante precisos para uma batida musical constante - isto funciona bem para a música pop e rock, mas não tanto para a música clássica.

Ativação de marcadores
Se tiver um marcador para cada batida de uma música, isso é obviamente demasiado rápido para mudar de slides. Por esta razão, só deve ativar um marcador de vez em quando. Você obtém o efeito mais agradável, se souber o metro da música (ex. 4/4 ou 3/4) e depois selecionar se quer um marcador ativo a cada compasso, a cada 2 compassos, ou a cada 4 compassos.
Também pode ativar ou desativar manualmente os marcadores clicando no círculo inferior de um marcador. Um marcador ativo tem uma marca de verificação e é apresentado a vermelho opaco, enquanto um marcador inativo é transparente.
💬
Para uma música com métrica 4/4 e ativação a cada segundo compasso, isto seria a cada 8 marcadores.
Slides de sincronização
Adicionar marcadores a uma faixa de áudio é o primeiro passo para sincronizar os diapositivos com o áudio. O segundo passo é executado automaticamente quando clica no botão OK: Todos os diapositivos acima da faixa de áudio são alterados para continuar "No marcador de áudio" e as suas durações são ajustadas automaticamente para que as velocidades de animação continuem corretas.
💬
Se, por qualquer razão, os diapositivos forem posteriormente mudados para um tipo de continuação diferente, a sincronização pode perder-se. Neste caso, basta voltar a mudar para a continuação "No marcador de áudio".
Depois de ter adicionado marcadores de áudio à sua faixa de áudio, tudo o que tem de fazer é selecionar todos os diapositivos acima da faixa de áudio, abrir as Opções de diapositivos e selecionar Continuar no marcador de áudio. As transições de slide agora estão perfeitamente sincronizadas com a música!