The Slideshow Browser
When launching FotoMagico you start out in the familiar iPadOS file browser, which displays all your slideshows. Here you can create new slideshows, open existing slideshows, rename, move, or delete slideshow files. Tap on a thumbnail to open a slideshow.
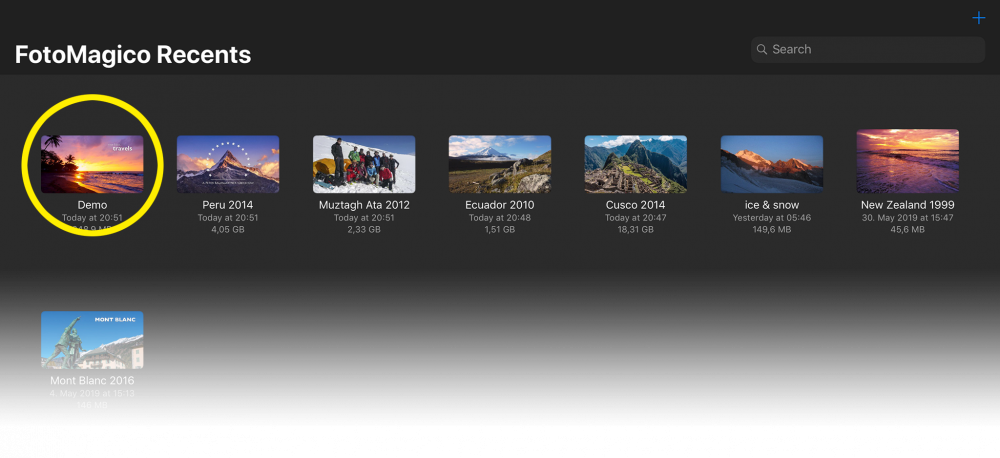
The Authoring Interface
When creating a new slideshow or opening an existing one, you see the main FotoMagico user interface. It is divided into three main areas: The Storyboard, the Stage, and the toolbars.
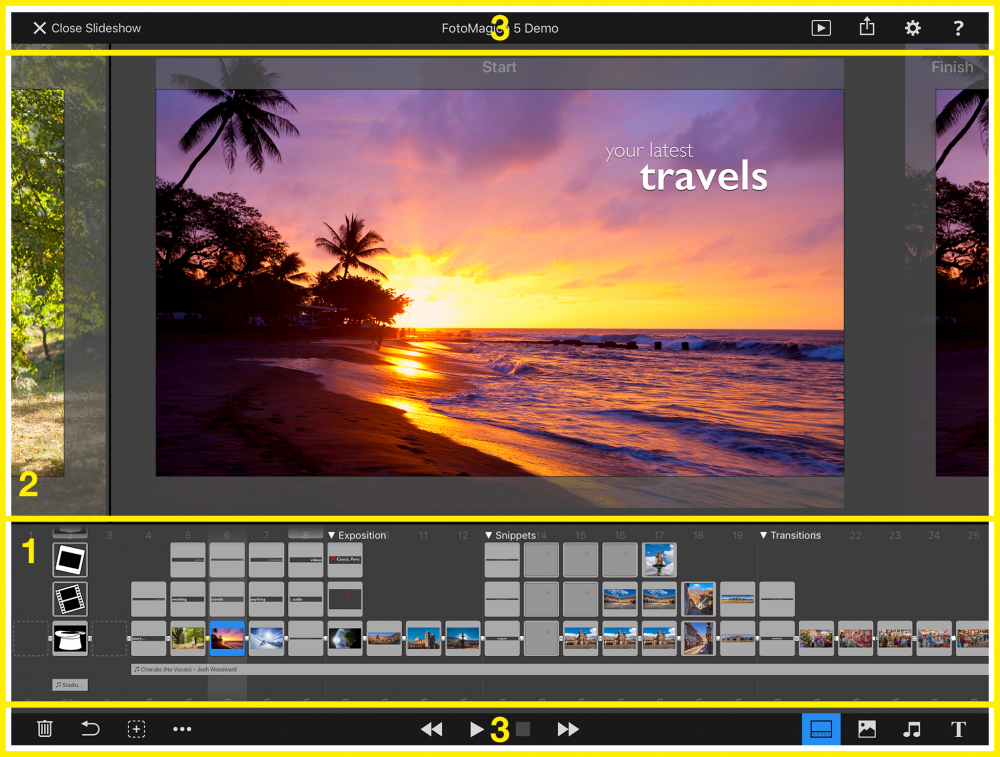
1 The Storyboard is the place where you design the story you want to tell. It contains a sequence of slides and audio tracks, which can span multiple slides. Slides can be arranged by dragging them around. A slide is represented as a vertical stack of layers. Select a layer by tapping on it.
2 The Stage is the place where you design how each slide looks. It displays the layers of a single slide. Here you can position, zoom, and rotate each layer.
3 The top toolbar contains buttons to close the slideshow or switch to various different screens. From left to right they are: Present, Share, Settings, and Help. The bottom toolbar contains various authoring and playback buttons. From left to right they are: Delete, Undo, More (with selection tools), Playback controls, Add Blank Slide, and the Media Browsers.
Media Browser
Tap on one of the Media Browser buttons in the bottom toolbar to access your images, video, or audio libraries. The Media Browser will temporarily replace the Stage in the upper part of the screen. Drag any media from the browser to the Storyboard to insert it at the desired location. Tap on the Stage toolbar button to return to the Stage.
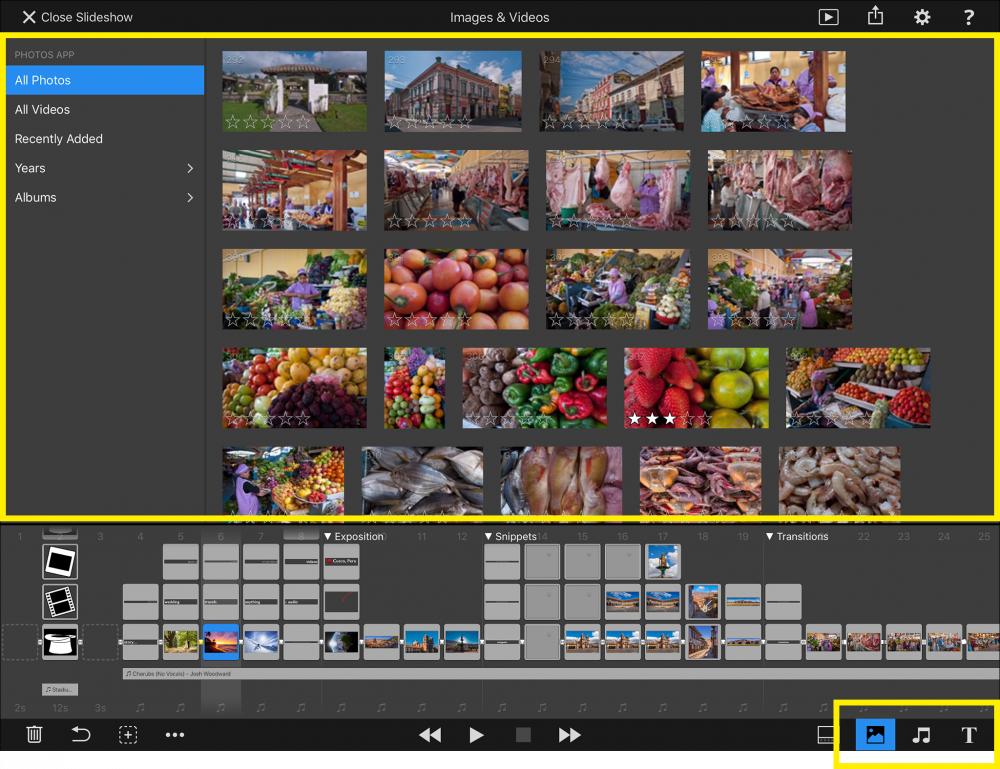
Options Popup
Double-tap on any object in the Storyboard or Stage to reveal the Options Popup, which contains the parameters for the selected object. If you select multiple objects, and then double-tap to open the popup, you can change parameters for all selected objects at once.
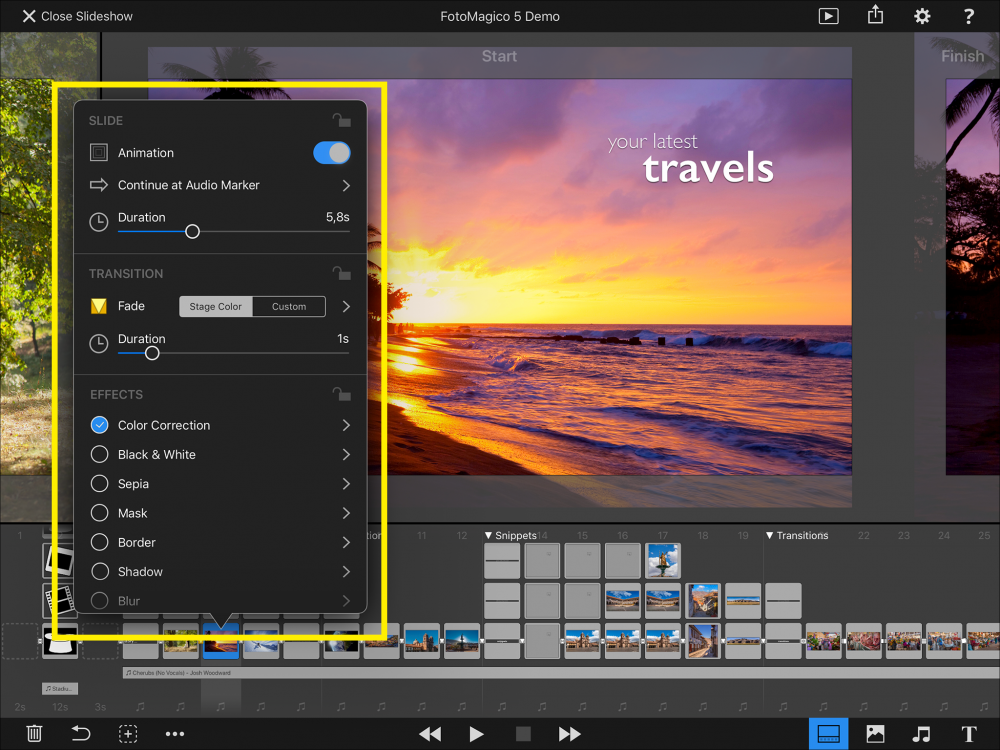
Playback Assistant
Tap on the Present button in the top toolbar when you want to present a finished slideshow in front of a live audience. This assistant guides you through the necessary steps.
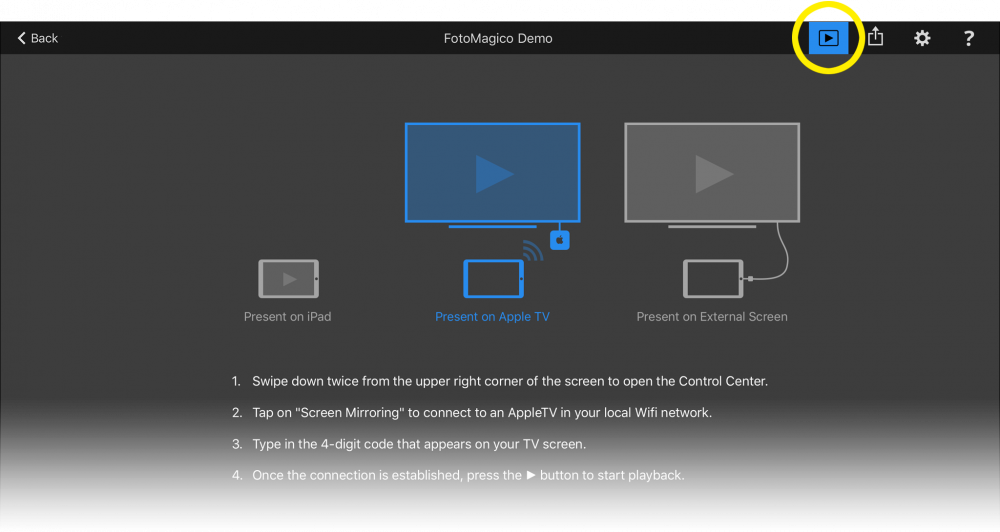
Sharing Assistant
Tap on the Share button in the top toolbar to show the Sharing Assistant when you want to export a finished slideshow as a video file for sharing it with a worldwide audience. The assistant guides you through the necessary steps.
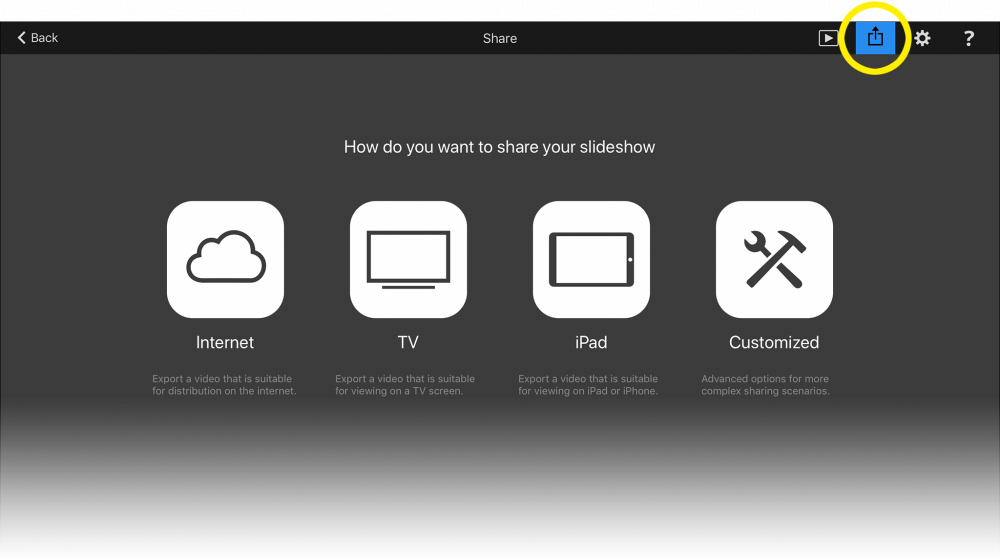
Settings & Preferences
Tap on the Settings button to show the settings screen, where you can enter various options and metadata for the current slideshow. You can also select various global application preferences.

