Bläddraren för bildspel
När du startar FotoMagico börjar du i den välbekanta iPadOS-filbläddraren, som visar alla dina bildspel. Här kan du skapa nya bildspel, öppna befintliga bildspel, byta namn på, flytta eller ta bort bildspelsfiler. Tryck på en humbnail för att öppna ett bildspel.
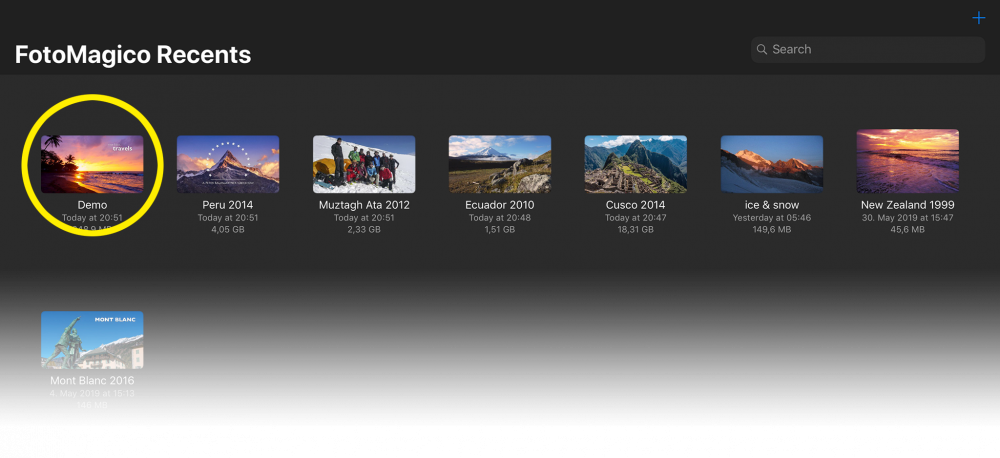
Gränssnittet för författande
När du skapar ett nytt bildspel eller öppnar ett befintligt, ser du FotoMagicos användargränssnitt. Det är uppdelat i tre huvudområden: Storyboard, scenen och verktygsfälten.
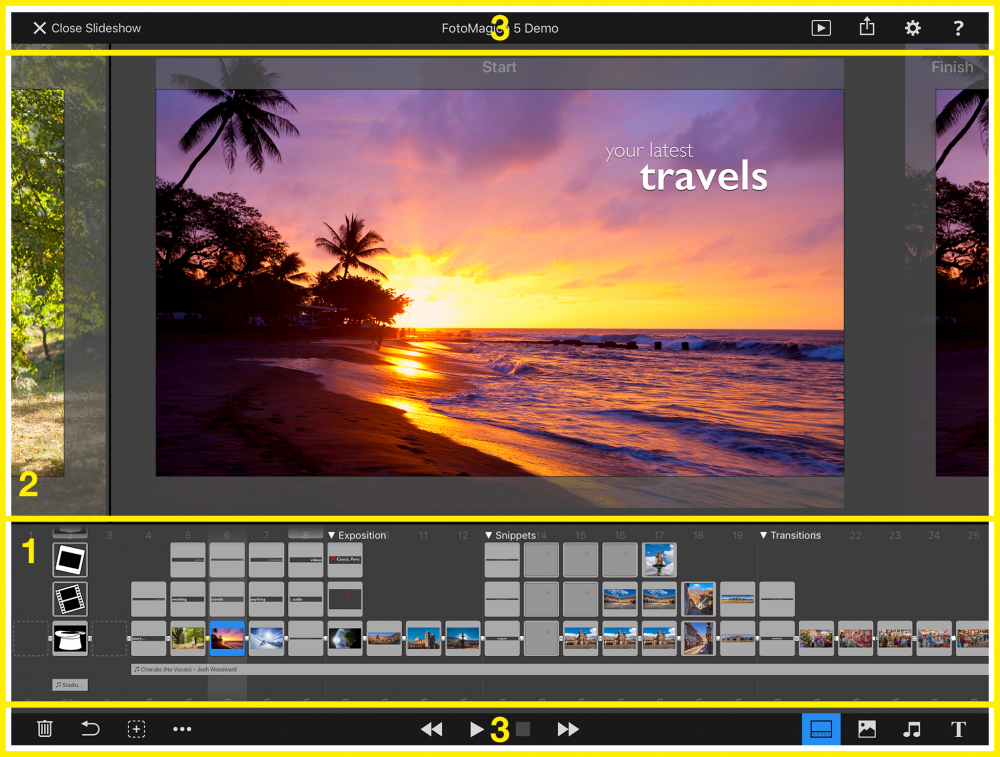
1 Storyboarden är den plats där du utformar den historia du vill berätta. Den innehåller en sekvens av bilder och ljudspår, som kan sträcka sig över flera bilder. Bilderna kan arrangeras genom att dra dem runt. En bild representeras som en vertikal stapel av lager. Välj ett lager genom att trycka på det.
2 Scenen är den plats där du utformar hur varje bild ser ut. Här visas lagren för en enskild bild. Här kan du placera, zooma och rotera varje lager.
3 Det övre verktygsfältet innehåller knappar för att stänga bildspelet eller växla till olika skärmar. Från vänster till höger är de följande: Present, Share, Settings och Help. Det nedre verktygsfältet innehåller olika knappar för redigering och uppspelning. Från vänster till höger är de följande: Delete, Undo, More (med markeringsverktyg), Playback-kontroller, Add Blank Slide och Media Browsers.
Mediebläsare
Tryck på en av knapparna Media Browser i det nedre verktygsfältet för att komma åt dina bild-, video- eller ljudbibliotek. Mediebläddraren ersätter tillfälligt scenen i den övre delen av skärmen. Dra valfri media från webbläsaren till Storyboard för att infoga den på önskad plats. Tryck på knappen Stage i verktygsfältet för att återgå till scenen.
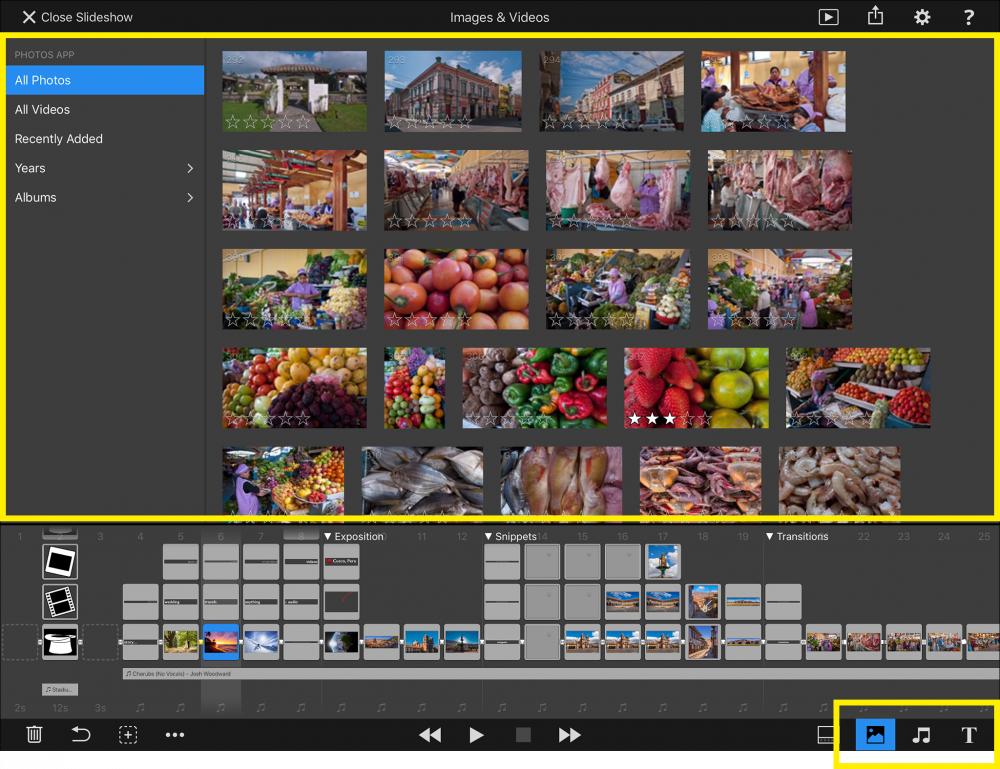
Popup-fönster för alternativ
Dubbelklicka på ett objekt i storyboarden eller scenen för att visa popup-fönstret Options Popup, som innehåller parametrarna för det valda objektet. Om du markerar flera objekt och sedan dubbelklickar för att öppna popup-fönstret kan du ändra parametrarna för alla markerade objekt samtidigt.
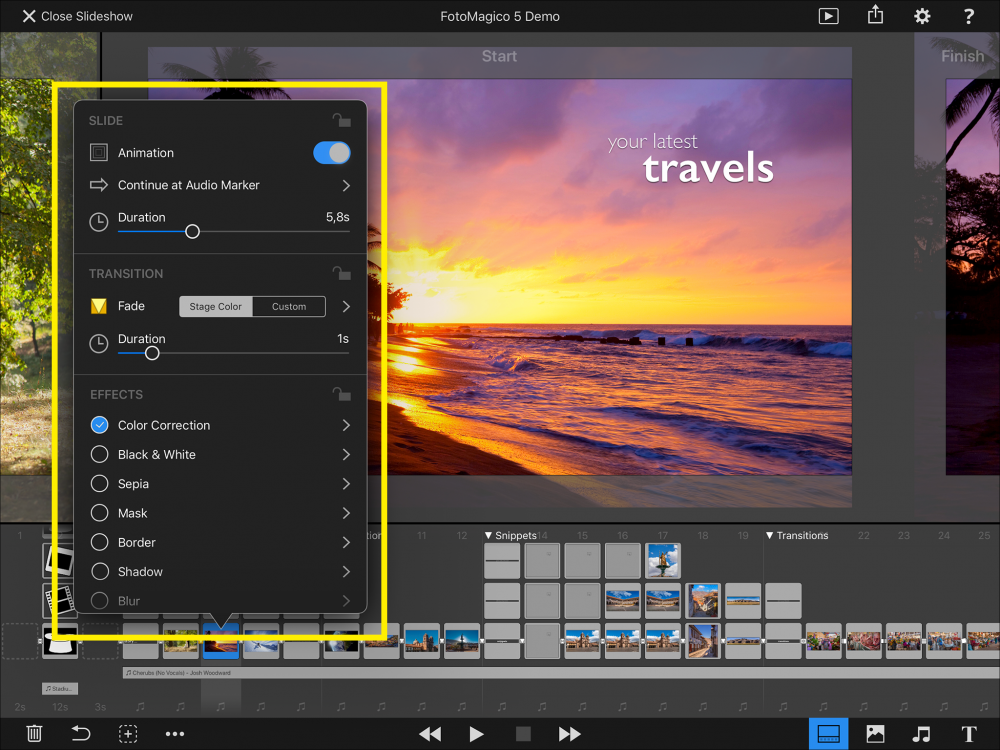
Playbackassistent
Tryck på knappen Present i det övre verktygsfältet när du vill presentera ett färdigt bildspel inför en publik. Denna assistent guidar dig genom de nödvändiga stegen.
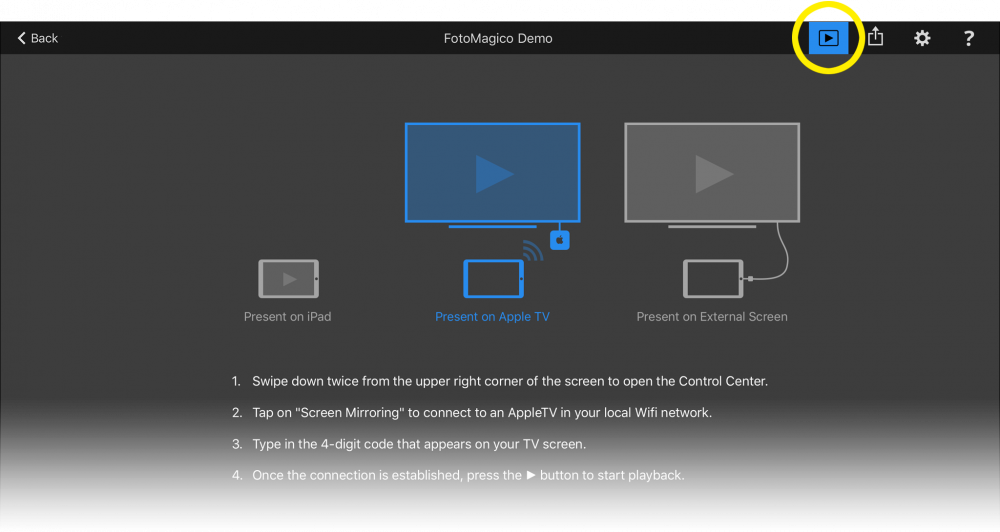
Assistent för delning
Tryck på knappen Share i det övre verktygsfältet för att visa Sharing Assistant när du vill exportera ett färdigt bildspel som en videofil för att dela det med en världsomspännande publik. Assistenten guidar dig genom de nödvändiga stegen.
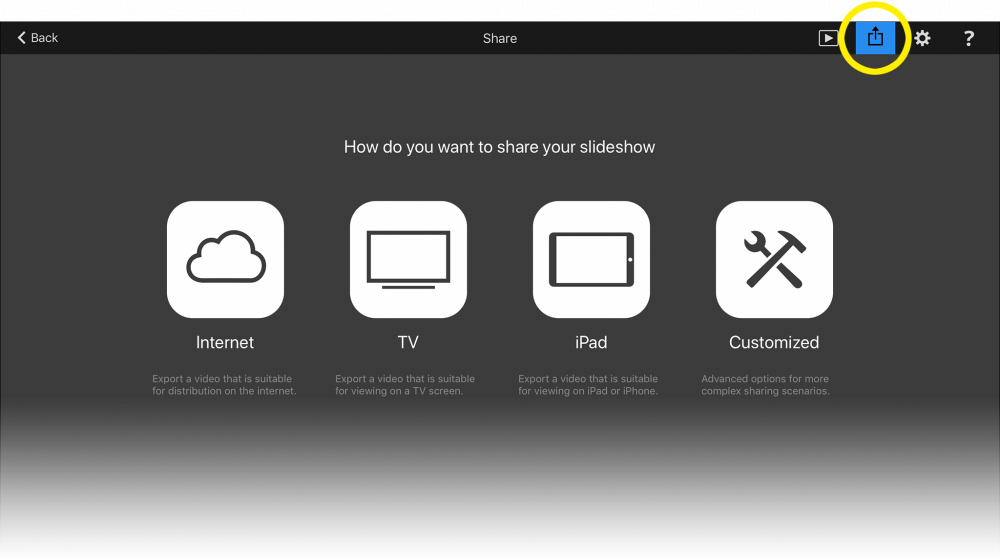
Inställningar och preferenser
Tryck på knappen Settings för att visa inställningsskärmen, där du kan ange olika alternativ och metadata för det aktuella bildspelet. Du kan också välja olika globala programinställningar.

