Previewing
While you are still authoring your slideshow, you might want to preview a section of your slideshow to judge your editing choices. Tap on a slide to move the playhead to this slide. The tap on the ▶︎ button in the bottom toolbar, to start preview playback at the playhead location.

Tap on the ◼︎ button to stop previewing. If the toolbar are set to automatically hide during playback, tap anywhere on the screen to show them again. You can change the auto-hiding behavior in the Playback Preferences.
Presenting
Once your slideshow is finished you will want to show it to your audience. You have several options.
- If your audience includes just two or three people, you may want to just huddle around the iPad and view the slideshow directly on the iPad screen.
- For a larger group of people it is more convenient to connect the iPad to a large screen TV via cable or wirelessly via AirPlay (e.g. AppleTV).
- For even larger audiences, a television will not suffice – you will need a digital projector, a screen, and a dark room. In this case you should connect your iPad to the projector with an HDMI cable.
To start presenting a slideshow first tap on the Present button in to top toolbar. Then tap on one of the three scenarios for presenting and follow the instructions. Finally tap on the large ▶︎ button to start playback from the beginning of the slideshow.
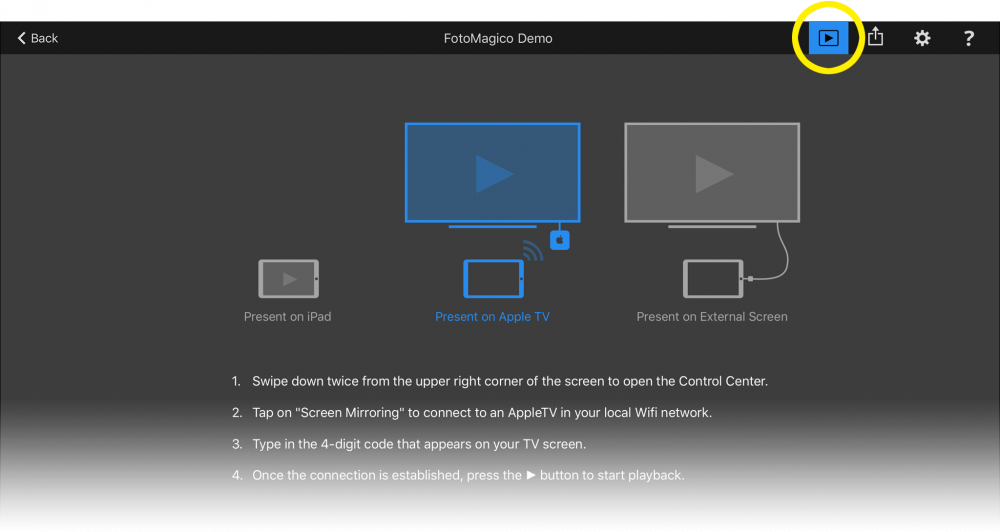
Interactive Control
Your slideshow follows the timing that you decided upon during authoring. However you may want to deviate from this timing when presenting a slideshow in front of a live audience.
For example, if somebody in the audience asks a question and you want to elaborate. In this case you can tap on the Pause button to temporarily halt playback while you are explaining about this slide. Tap on the ▶︎ button again to resume playback.
Tap on the Back button to jump back to the previous slide, or on the Forward button to jump ahead to the next slide.
Teleprompter
When presenting your slideshow on a connected television or projector, the teleprompter will display the slide notes on the iPad screen. This will help you to remember the narration in front of your audience.
