The Media Browsers provide access to your photos, videos, and music libraries. To show a media browser tap on the corresponding icon in the bottom toolbar. The icon will be highlighted in blue while the browser is visible in the upper part of the screen. Tap on the Stage icon to return to the Stage.
The left side shows a list of containers, while the right side shows the media files themselves. Select a container (album) to display its media files on the right side. You can scroll down to see all items in this container. Use a two-finger pinch gesture on any image to change the thumbnail size.
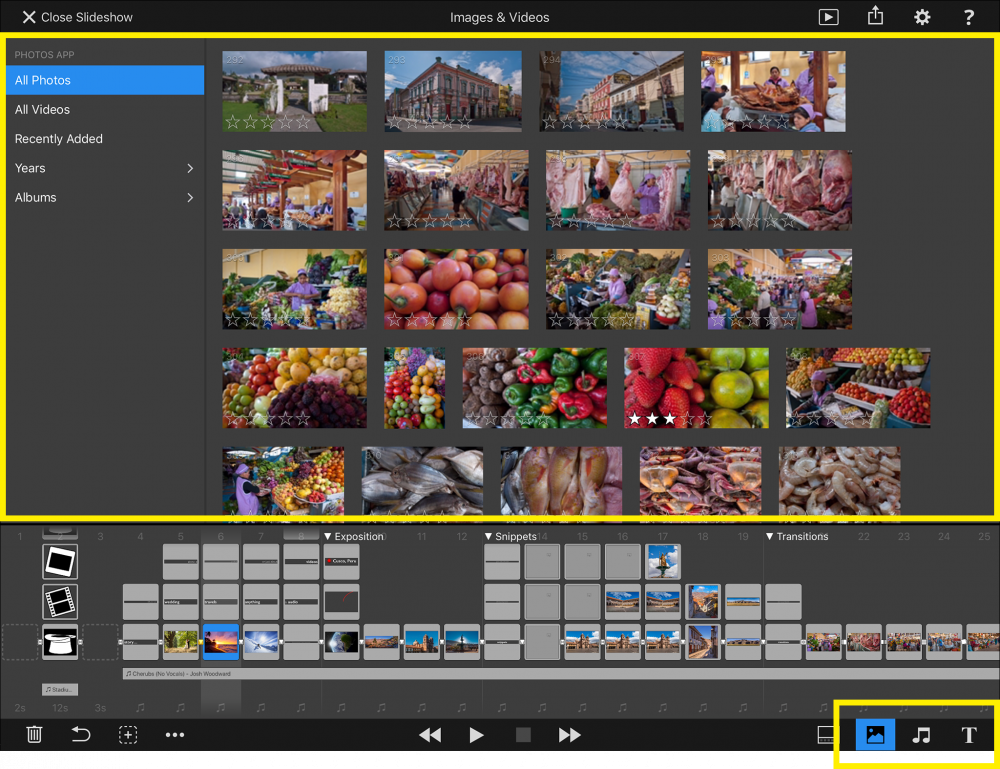
Dragging to the Storyboard
To insert an image, video, or song into the slideshow, simply drag it down to the Storyboard. Tap it and wait until it lifts up slightly. Optionally you can add more images to be dragged by tapping them with a second finger – just do not lift your first finger. Then drag the media files down to the Storyboard and drop them in the desired location. A yellow highlight will indicate where the media files will be inserted.
In the Authoring Preferences you can select the desired behavior after dragging files from the Media Browser to the Storyboard.
- Stay in Media Browser so you can drag more files to the Storyboard.
- Automatically switch back to the Stage, so that you can position the newly inserted layer.
Cloud-based Media Files
Media files with a cloud icon still reside in the cloud and have not been downloaded to this iPad yet. You can tap on the cloud icon to download the media file. Optionally you can also drag cloud based files directly to the Storyboard. In this case they will be downloaded automatically before being inserted in the Storyboard.
Ratings & Filtering
If the thumbnails are big enough five stars are displayed on top of each thumbnail. Tap on the stars to give each image, video, or song a rating from 0 to 5.
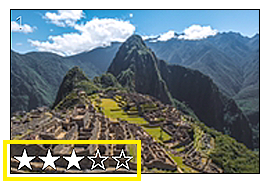
When scrolling down, the search bar will be revealed above the thumbnails. Here you can filter for media files by rating. Selecting 3 stars will display all media files that have at least a 3 star rating. The buttons on the right side can be used to select a range of images, select all images, or deselect all images.

Audio Browser
The Audio browser lists all songs that you have in your Music library on this iPad. Please note that you can only use audio files that have been downloaded to this iPad. Cloud based songs, or streaming music cannot be used with FotoMagico!
FotoMagico also ships with Royalty Free Music grouped by different moods. This music has been licensed under the Creative Commons license (CC-BY) and can be freely used in your slideshow without having to pay any royalties to the composer – but your are required to give the composer credit. FotoMagico automatically inserts a music credits slide when you drag a royalty free song into your slideshow. You may delete any duplicate credits that you get – just don’t delete the last one.
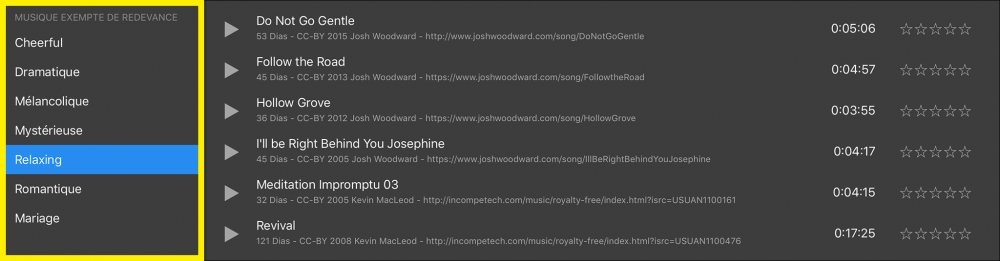
Each song also has a ▶︎ button on the left side. Tap on this button to preview the song. Tap on it again to stop previewing. A blue line at the bottom displays playback progress. Drag you finger across the line to scrub through the song quickly.

Text & Snippets
The Text & Snippets browser contains various text slides and other predefined building blocks called “snippets”. Some of those text slides contain placeholders that rely on the information you entered in the slideshow info in the Settings – so if a text slide doesn’t display as expected, check that you entered everything correctly in the Settings.
Select the snippet you need and drag it down to the Storyboard. Some snippets are simple and contain just a single layer, while others are more complex and contain a whole sequence of slides.
