Le navigateur de diaporamas
Lorsque vous lancez FotoMagico, vous commencez par le navigateur de fichiers familier d'iPadOS, qui affiche tous vos diaporamas. Vous pouvez y créer de nouveaux diaporamas, ouvrir des diaporamas existants, renommer, déplacer ou supprimer des fichiers de diaporama. Touchez une vignette pour ouvrir un diaporama.
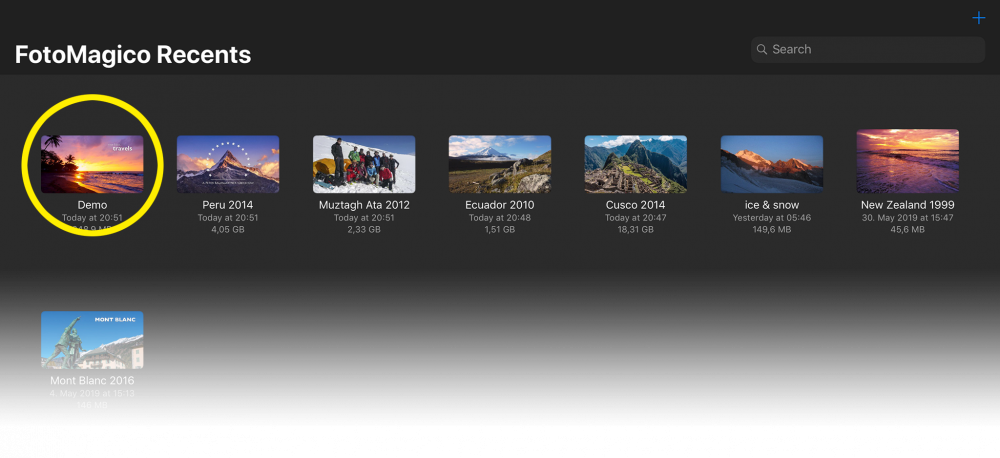
L'interface de création
Lorsque vous créez un nouveau diaporama ou que vous ouvrez un diaporama existant, vous voyez l'interface utilisateur principale de FotoMagico. Elle est divisée en trois zones principales : Le Storyboard, la Scène et les barres d'outils.
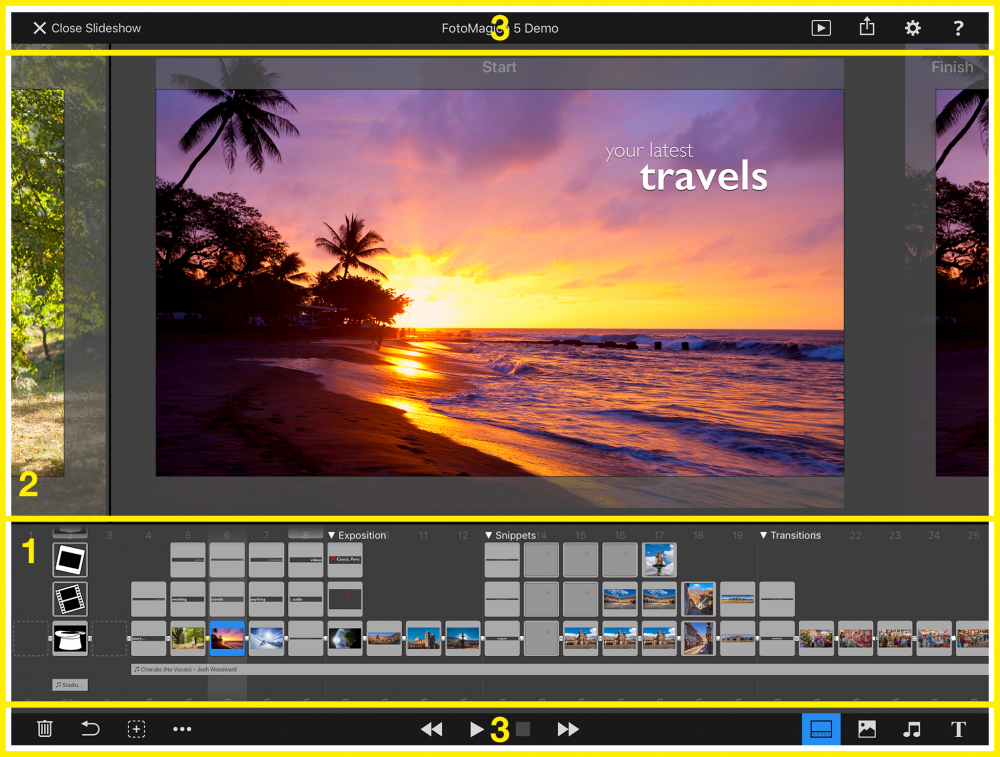
1 Le Storyboard est l'endroit où vous concevez l'histoire que vous voulez raconter. Il contient une séquence de diapositives et de pistes audio, qui peuvent s'étendre sur plusieurs diapositives. Les diapositives peuvent être disposées en les faisant glisser. Une diapositive est représentée par une pile verticale de calques. Sélectionnez un calque en tapant dessus.
2 La scène est l'endroit où vous concevez l'apparence de chaque diapositive. Elle affiche les couches d'une seule diapositive. Vous pouvez y positionner, zoomer et faire pivoter chaque couche.
3 La barre d'outils supérieure contient des boutons permettant de fermer le diaporama ou de passer à différents écrans. De gauche à droite, il s'agit de : Présenter, Partager, Réglages et Aide. La barre d'outils inférieure contient divers boutons de création et de lecture. De gauche à droite, il s'agit de Supprimer, Annuler, Plus (avec outils de sélection), Contrôles de lecture, Ajouter une diapositive vierge, et Navigateurs de médias.
Navigateur média
Tapez sur l'un des boutons du Media Browser dans la barre d'outils inférieure pour accéder à vos bibliothèques d'images, de vidéos ou d'audio. Le navigateur de médias remplacera temporairement la scène dans la partie supérieure de l'écran. Faites glisser n'importe quel média du navigateur vers le Storyboard pour l'insérer à l'endroit souhaité. Tapez sur le bouton Stage de la barre d'outils pour revenir à la scène.
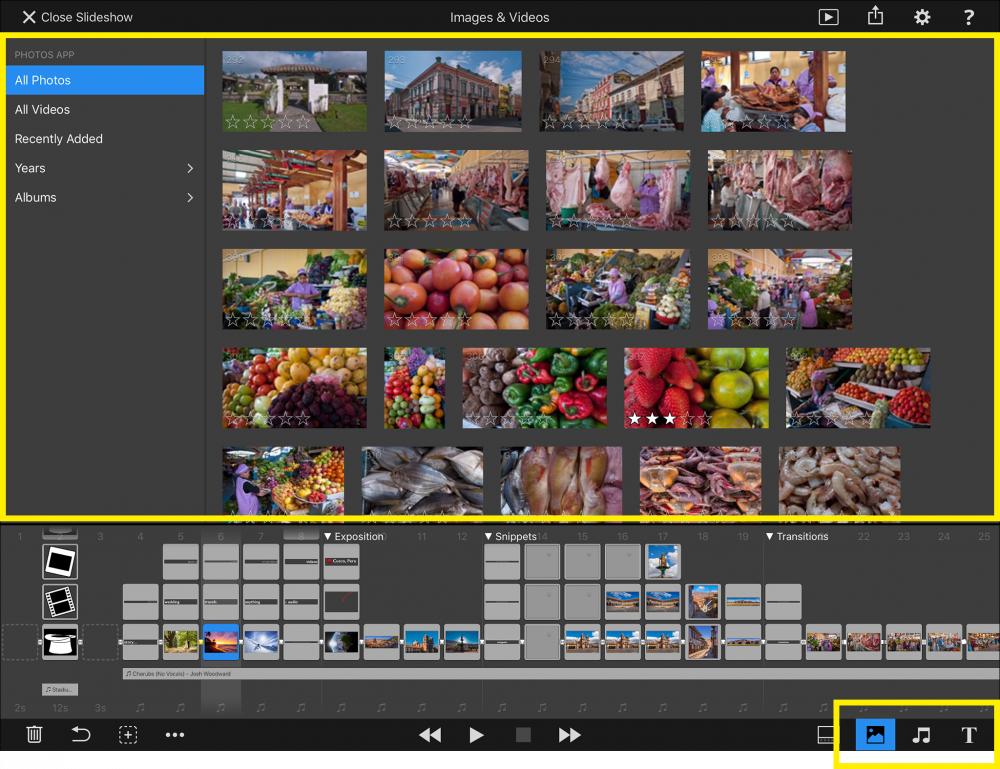
Fenêtre contextuelle des options
Double-cliquez sur n'importe quel objet du Storyboard ou de la scène pour faire apparaître la option popup, qui contient les paramètres de l'objet sélectionné. Si vous sélectionnez plusieurs objets, puis double-cliquez pour ouvrir la fenêtre contextuelle, vous pouvez modifier les paramètres de tous les objets sélectionnés en même temps.
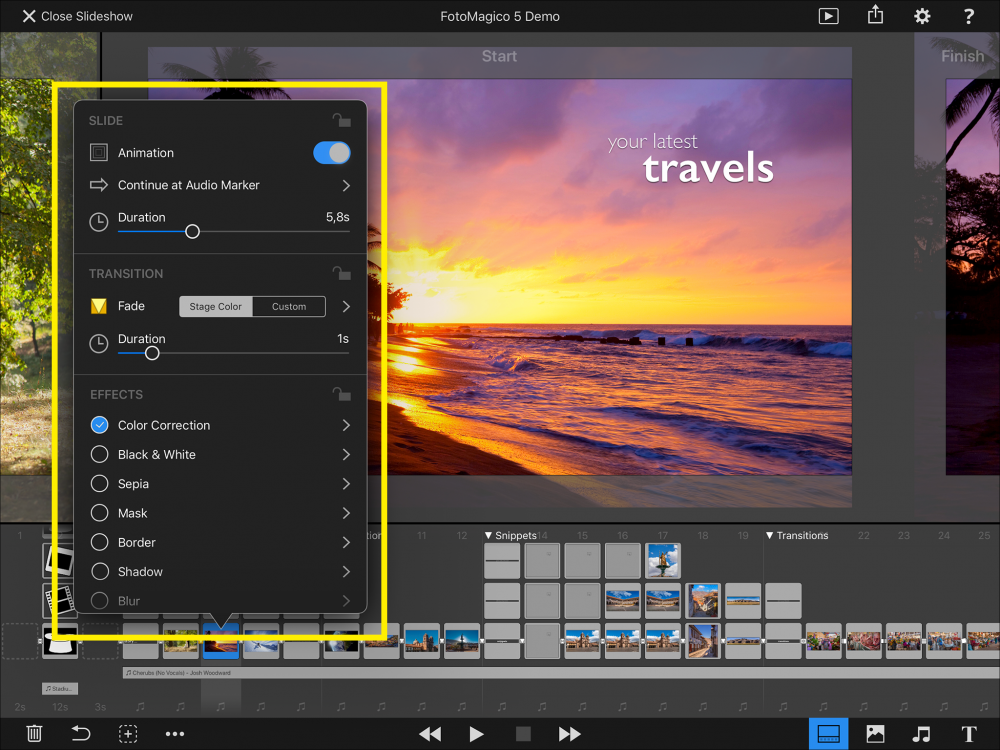
Assistant de lecture
Cliquez sur le bouton Présenter dans la barre d'outils supérieure lorsque vous souhaitez présenter un diaporama terminé devant un public. Cet assistant vous guide à travers les étapes nécessaires.
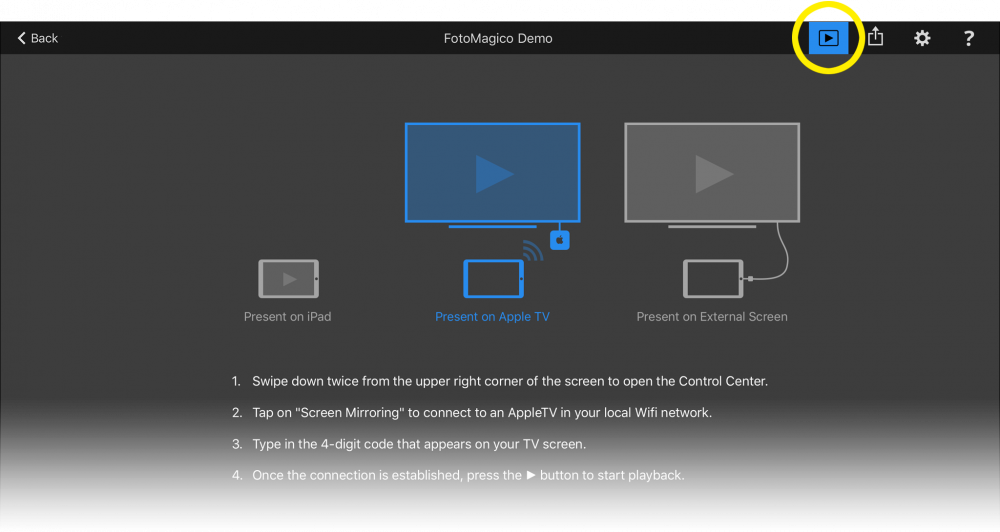
Assistant de partage
Cliquez sur le bouton Share dans la barre d'outils supérieure pour afficher l'Assistant de partage lorsque vous souhaitez exporter un diaporama terminé sous forme de fichier vidéo afin de le partager avec un public international. L'assistant vous guide tout au long des étapes nécessaires.
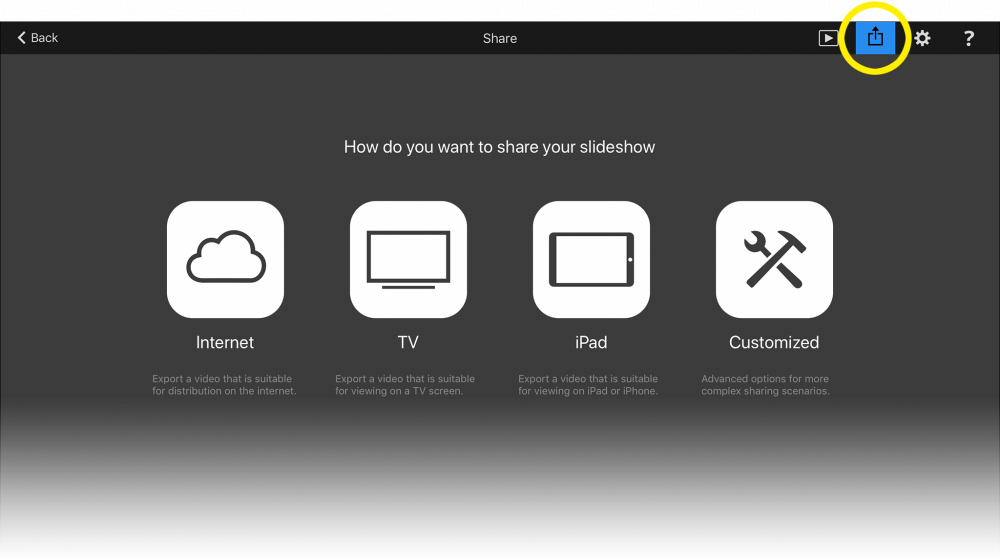
Paramètres et préférences
Tapez sur le bouton Réglages pour afficher l'écran des réglages, où vous pouvez saisir diverses options et métadonnées pour le diaporama en cours. Vous pouvez également sélectionner diverses préférences globales de l'application.

