Förbättra ditt bildspel med kartskikt och animerade resvägar
Den här guiden visar dig hur du skapar och redigerar kartlager, markerar specifika platser och lägger till animerade resvägar som ger liv åt dina resor. Den här guiden innehåller steg-för-steg-instruktioner om de olika funktioner och anpassningsalternativ som finns i Map Assistant. Låt oss ge oss ut på denna kartografiska resa för att lyfta dina bildspel och engagera din publik.
Skapa och redigera kartskikt
För att skapa ett nytt kartlager, klicka på Insert Map i verktygsfältet, eller välj Map Assistant... från menyn Bildspel eller använd genvägen och tryck på ⌥+⌘+4. Detta öppnar kartassistenten. När du är klar med att redigera kartan i assistenten klickar du på OK för att skapa kartlagret.
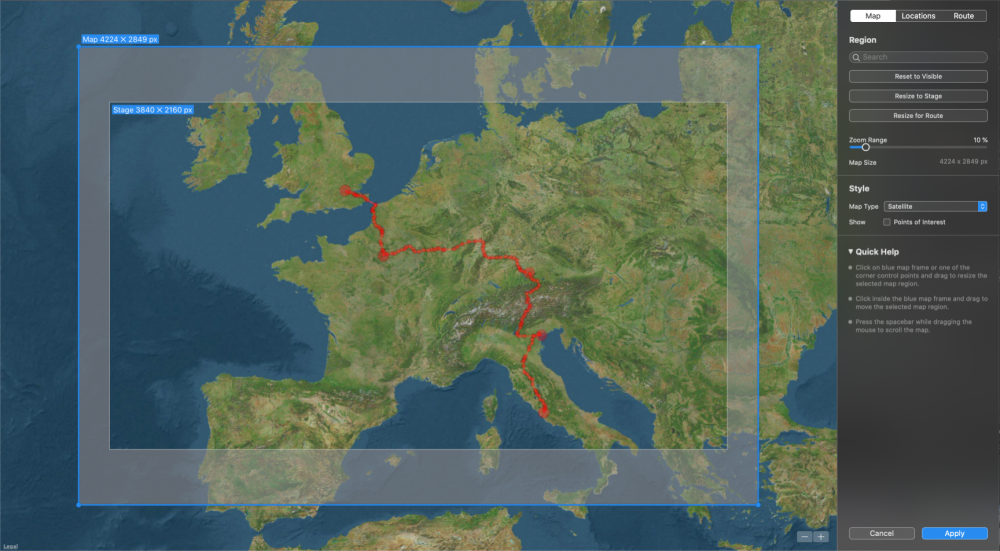
Om du vill redigera ett befintligt kartlager markerar du det och öppnar Map Assistant igen. Du kan också öppna denna assistent via skiktets snabbmeny eller knappen Redigera karta och rutt... i Kartalternativ.
Sidofält
Assistenten visar en stor kartvy och tre redigeringsflikar i sidofältet på höger sida: Karta, Positioner och Rutt.
Använd dessa flikar för att redigera kartlagret. Fliken Map styr kartans yta och utseende. På fliken Location kan du lägga till markörer för specifika platser. På fliken Route kan du skapa resvägar.
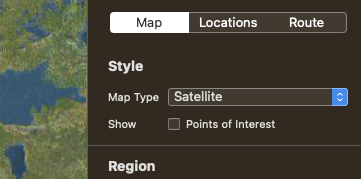
Karta
På fliken Map i sidofältet kan du välja kartstil och välja region. Den blå ramen i kartvyn anger vilken kartregion som ska återges. Du kan flytta den blå ramen genom att dra i den. Dra i den blå ramens hörnpunkter eller kanter för att ändra dess storlek. En etikett visar alltid kartans dimensioner i pixlar.
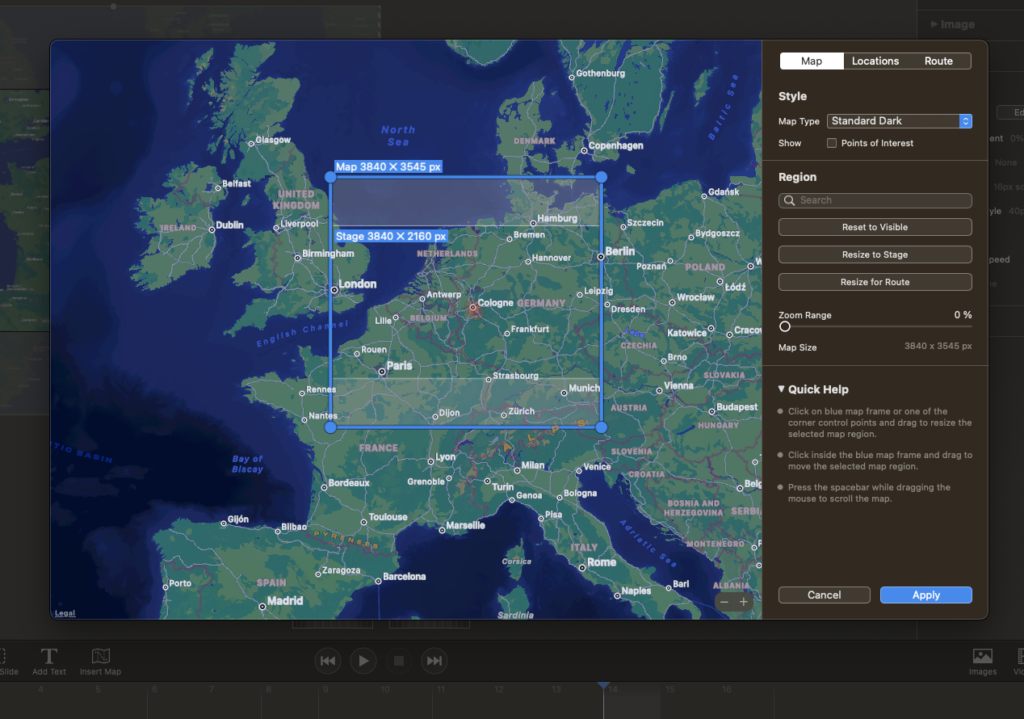
Om du bläddrar eller zoomar i kartvyn kan den blå ramen flyttas utanför det synliga området. Klicka på Återställ till synligt för att flytta den blå ramen till det aktuella synliga området.
💬
Om du vill lägga till en zoomeffekt på din karta bör den vara lite större än bildspelets scenstorlek, annars blir pixlarna suddiga när du zoomar in. Ett exempel: för ett 4k-bildspel (3840 × 2160) och ett zoomområde på 10% bör kartan vara minst 4224 × 2376 pixlar stor. Om du bara ställer in reglaget Zoom Range på 10% åtgärdas detta automatiskt.
Kartstil
Du kan välja mellan fyra olika kartstilar eller använda en egen bild (t.ex. en skannad karta eller ett foto).
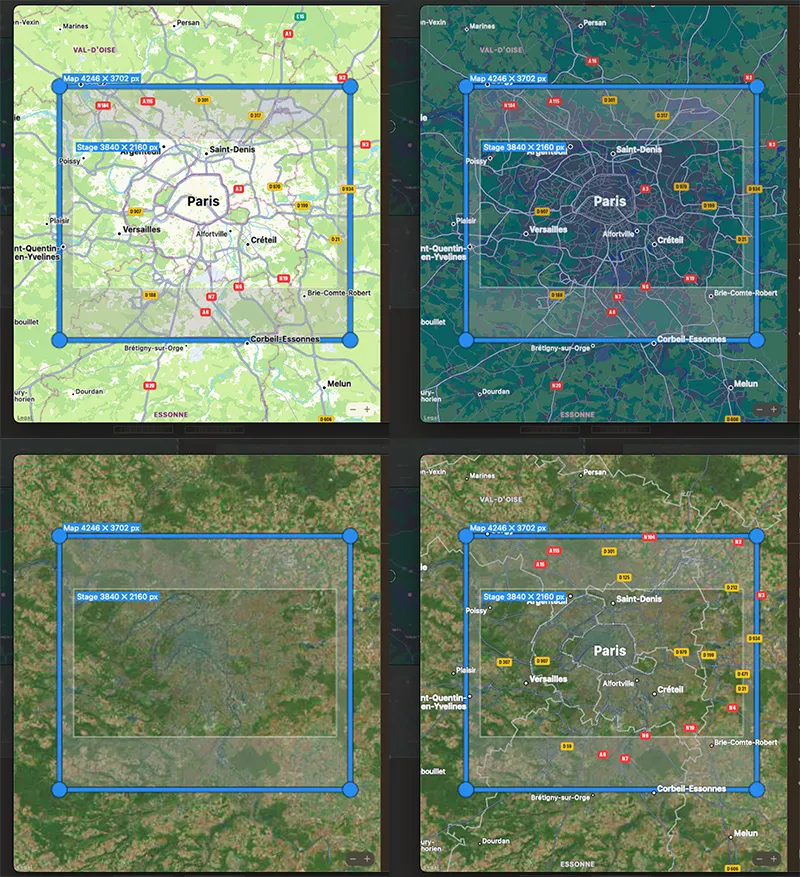
Det visuella utseendet på den renderade kartan kan senare anpassas genom att använda skikteffekter. Detta görs utanför Map Assistant. De olika kombinationerna av kartstil och layereffekter kräver lite experimenterande för att hitta den exakt rätta matchningen.
Platser
Fliken Locations är utformad så att du kan markera specifika platser på din karta. Platserna visas som cirkelformade prickar och är alltid synliga på kartan, dvs. de är inte animerade.
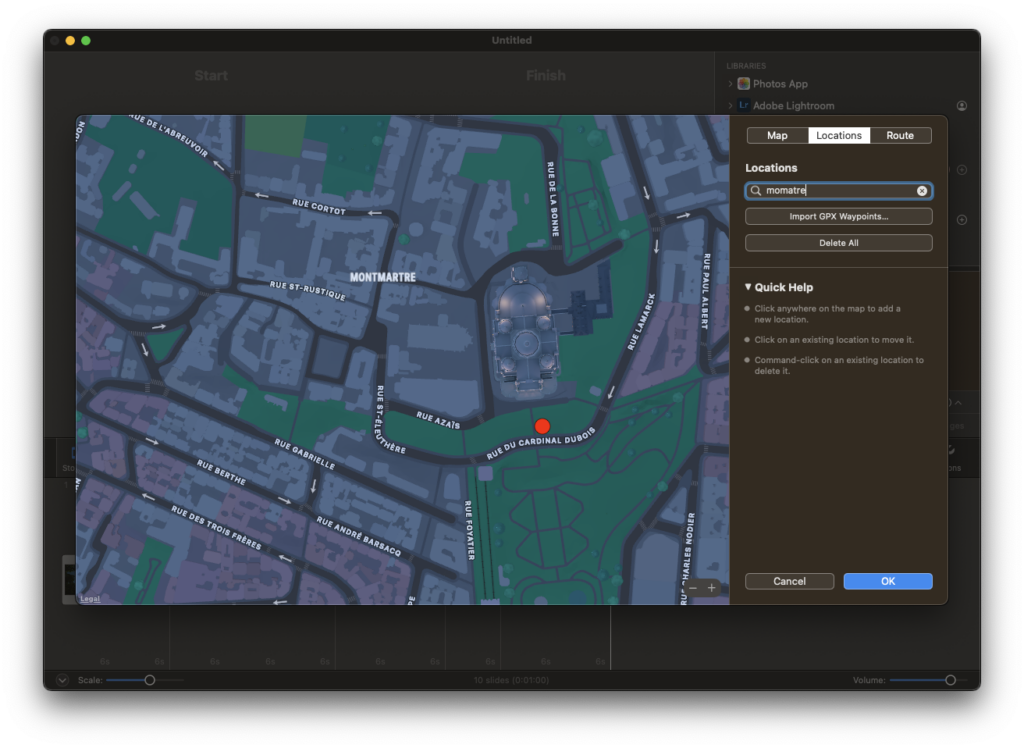
Det finns flera sätt att markera en plats:
- Klicka bara på kartan där du vill lägga till en punkt.
- Alternativt kan du högerklicka på önskad plats och välja Add Location.
- Klicka på Import GPX Vägmärken... för att läsa in waypoints från en GPX fil. Detta är ett filformat som registrerar GPS-data. Alla inspelade spår i denna fil ignoreras och endast enskilda waypoints läggs till.
- Om du vill ta bort en plats högerklickar du på punkten och väljer Delete Location.
Med fliken Platser är det superenkelt att peka ut alla platser du har varit på, vilket gör ditt bildspel både informativt och visuellt tilltalande.
⚠
Om du vill ha en etikett för en plats måste du för närvarande lägga till ett separat textlager ovanför kartlagret och placera det bredvid platspunkten.
Väg
På fliken Route kan du skapa en animerad resrutt. Du kanske vill visa de vägar du har tagit under dina resor. Du har två alternativ för att skapa en resrutt:
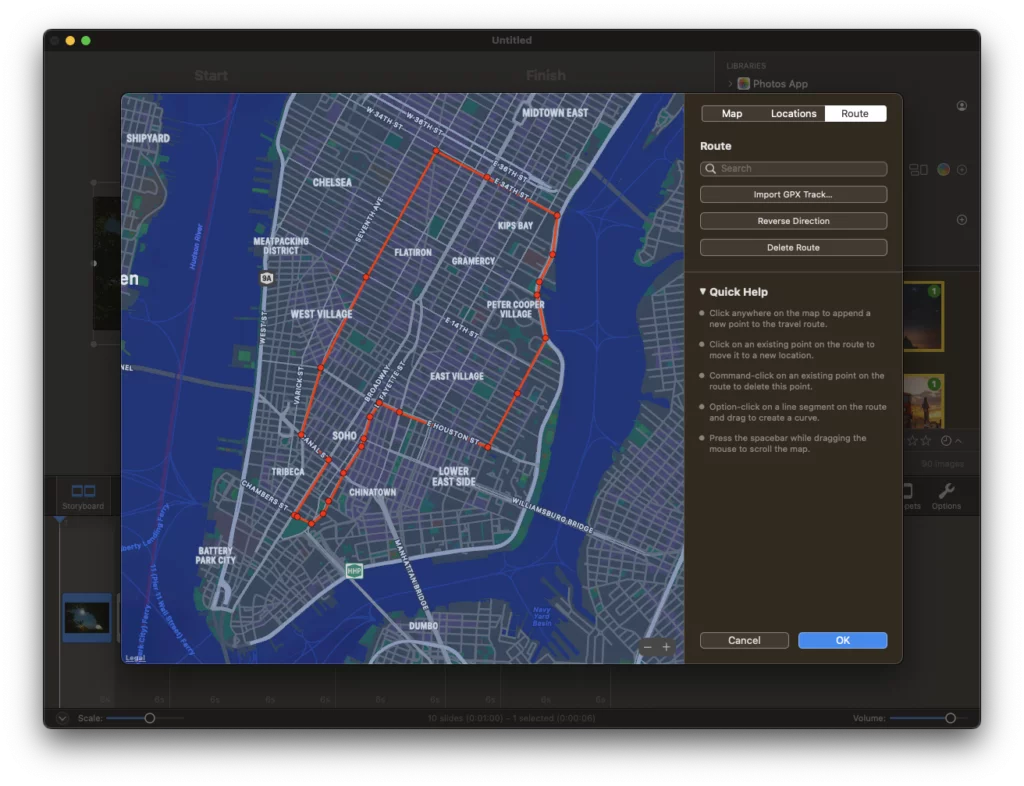
Skapa en ruttanimering
- Manuell skapande: Föredrar du att rita själv? Klicka på kartan för att starta din rutt och fortsätt att klicka för att rita hela din resa.
- Använda en GPX-fil: Om du har en GPS-enhet, träningsklocka eller använder vissa onlineverktyg kan de ge dig en GPX-fil. Den här filen registrerar din resväg. Importera den bara här för att få en omedelbar rutt på kartan. Importera en befintlig GPX är den i särklass enklaste metoden för att skapa en resväg.
Redigera en rutt
Du kan enkelt redigera din befintliga rutt. En rutt är en sekvens av ruttpunkter. Rutten animeras under uppspelningen. En ruttpunkt kan markeras som en waypoint. Waypoints ritas med en större radie. De markerar vanligtvis viktiga platser längs din resväg.
- För att justera en punkt på din rutt klickar du bara på den och drar den till en ny position.
- För att radera en punkt, håll ned ⌘ och klicka på den, eller öppna popup-fönstret genom att högerklicka på punkten.
- Om du vill skapa en kurva mellan två ruttpunkter håller du ned ⌥ och klicka sedan på ett linjesegment mellan de två punkterna och dra åt den sida där du vill att kurvan ska gå.
- Högerklicka på en punkt för att öppna popup-fönstret Route Point options.
- I popup-fönstret klickar du på Radera punkt för att radera denna punkt. Om du har klickat på en kurvpunkt kan du också radera hela kurvan genom att klicka på Ta bort kurva.
- Klicka på kryssrutan "Waypoint" i popup-fönstret för att växla punkten mellan en normal ruttpunkt och en waypoint.

💬
Om du har gjort ett misstag, välj bara Undo från Edit menyn för att återgå till föregående steg.
Alternativ för karta
Klicka på Apply för att lämna Map Assistant. Du kan nu justera utseendet och beteendet för kartlagret och den animerade resrutten genom att justera kontrollerna i Map Options i sidofältet.
Segment av sträckan
Här kan du definiera vilken del av rutten som ska visas. Vanligtvis vill du visa hela rutten (0%- 100%), men för flerdagarsrutter kanske du bara vill animera en del av rutten. I så fall ändrar du värdena Start och End tills du ser rätt segment i scenen.
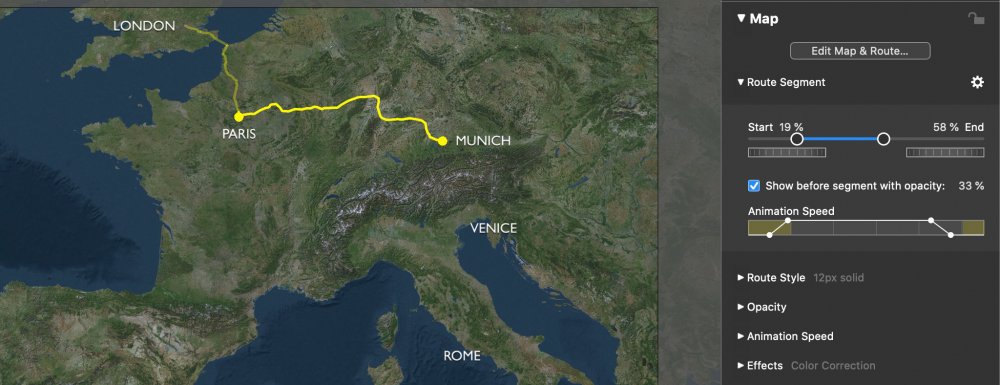
Om du väljer att visa ett segment för den andra eller tredje delen av en rutt kan du välja att visa de tidigare segmenten av rutten med minskad opacitet. Detta gör det lättare att se det aktuella segmentet i samband med den övergripande rutten.
Kurvan Animation Speed definierar när och hur snabbt resrutten animeras. Om du till exempel vill att kartan ska vara synlig ett tag innan animeringen startar och att kartan ska vara synlig när animeringen av resvägen är klar, väljer du en hastighetskurva ungefär så här:

Huvudväg
Om du vill ha en animerad ikon i början av din resväg klickar du på en av de medföljande ikonerna.
- Klicka på den streckade konturen för att välja ingen ikon.
- Klicka på någon av de medföljande ikonerna för att välja den.
- Klicka på ... för att ladda din egen ikon. Vi rekommenderar att du använder en PNG fil med alfa.
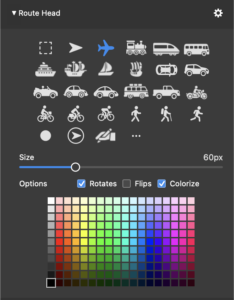
Beroende på vilken ikon du väljer måste du ställa in ett par alternativ:
- Markera "Rotates" för ikoner som ska orienteras längs resvägen. Detta är användbart för ikoner som ses ovanifrån, som flygplanet, bilen (uppifrån) eller pilen.
- Markera "Flips" för ikoner som alltid ska visas upprätt, t.ex. personer, fartyg etc. "Flips" ser till att de ändrar sin vänster-/högerorientering beroende på färdriktningen.
- Markera "Färglägg" om du vill ge ikonen en annan färg än svart.
Vägsträcka Stil
Här kan du välja färg, linjestil och bredd för resruttens linje och för waypoints eller platspunkter. Observera att den valda linjefärgen, stilen och bredden gäller för hela resrutten. Om du vill ha flera linjestilar för en enda resrutt, se kapitlet Multi Style Routes nedan.
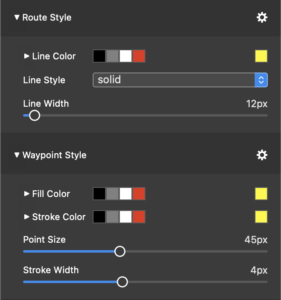
💬
Storleken på waypoints bör vara större än linjebredden för att de ska framträda tydligt. Du kan också ställa in olika färger för waypoints för att skilja dem från ruttlinjen.
Effekter
Använd effekter som färgkorrigering, svartvitt, sepia och akvarell för att ändra det visuella utseendet på ett kartlager. Detta kräver en viss grad av experimenterande för att uppnå önskat utseende. Här är ett exempel:
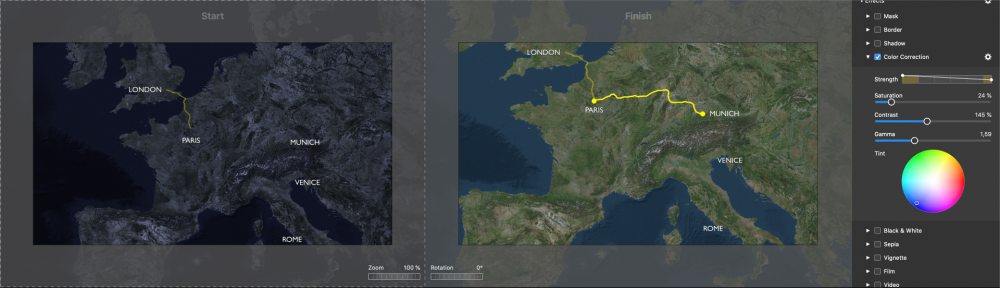
Multi Style-vägar
Du kan skapa resvägar med flera linjestilar, färger och huvudikoner. Välj först standardstil och huvudikon i Map Options enligt beskrivningen ovan. Klicka sedan på Edit Map & Route... för att öppna kartassistenten igen. Välj fliken Rutt.
Zooma in lite och högerklicka på en ruttpunkt för att öppna popover-fönstret Route Point Options . I den nedre delen av denna popover kan du ändra ruttlinjens stil, bredd, färg, opacitet och huvudikonen från den här punkten och framåt.

Popup-fönstren i det här avsnittet har tre inställningar: Custom, Keep och Default.
- Välj "Custom" för att ändra värdet från denna ruttpunkt och framåt.
- Välj "Keep" för att behålla det aktuella värdet intakt.
- Välj "Default" för att återställa till det globala värde som valdes för hela resvägen utanför Map Assistant.
💬
Här är ett exempel: Om du vill ändra linjestilen från standardvärdet "solid" till "dotted" öppnar du popup-fönstret, växlar popup-fönstret Linjestil till "Custom" och väljer sedan "dotted". Vid en punkt längre fram längs rutten öppnar du popup-fönstret igen och väljer "Default" för att återställa linjestilen till "solid".
