Välj Map Assistant... från menyn Slideshow för att skapa ett nytt kartlager eller redigera ett befintligt.
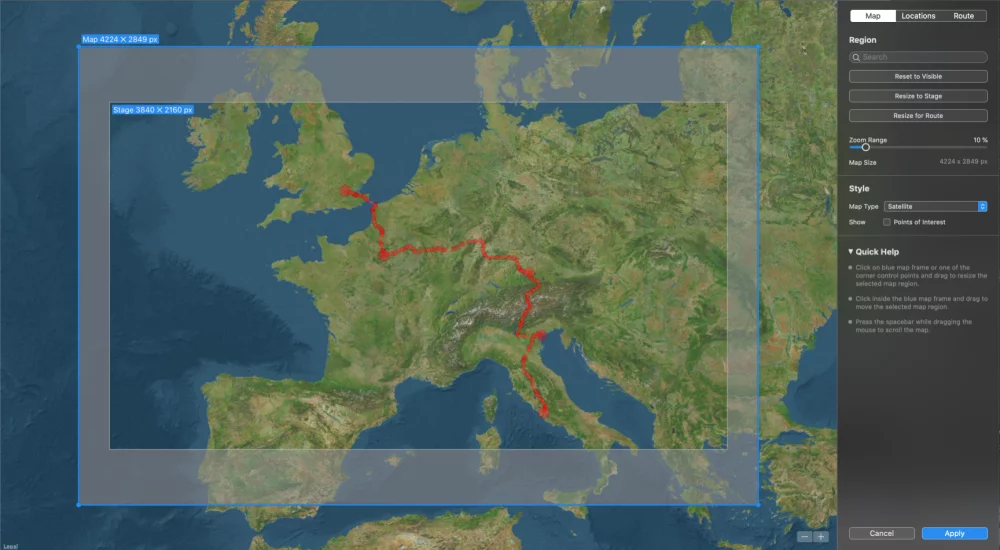
Assistenten visar en stor kartvy och tre redigeringsområden i sidofältet på höger sida: Karta, Positioner och Rutt.
Karta
Den blå ramen definierar den kartregion som ska återges:
- Flytta den blå ramen genom att klicka inuti och dra den
- Ändra storlek på den blå ramen genom att dra i en kant- eller hörnkontrollpunkt
Stil
Karttyp bestämmer innehållet och det visuella utseendet på kartan.
- Standardbelysning: Renderar en karta med städer, vägar, gränser och annat innehåll
- Standard Mörk: Samma som ovan men med nattfärger
- Satellit: Renderar kartan med satellitbilder
- Hybrid: Visar vägar, städer etc. ovanpå satellitbilder
- Anpassad: Istället för att OS renderar en karta kan du ladda din egen bildfil. Det kan antingen vara en skannad karta eller ett foto som du vill lägga till en resrutt på.
💬
Observera att du kan anpassa utseendet ytterligare genom att använda en eller flera effekter på kartlagret efter att du har avslutat Map Assistant.
Region
Skriv i sökfältet för att söka efter olika platser runt om i världen.
Om du har skrollat kartan så att den blå ramen inte längre är synlig kan du klicka på Återställ till synlig för att flytta den blå ramen till det aktuella synliga området.
Om du har ändrat storleken på den blå ramen så att den inte längre stämmer överens med scenens bildförhållande kan du klicka på Återställ till scen för att ändra storleken på den blå ramen.
Om du har definierat en resrutt kan du klicka på Resize for Route så att den blå ramen får optimal storlek för resrutten.
Om du tänker använda en zoomanimering för kartlagret bör kartlagret vara något större än scenen för att undvika suddiga pixlar. Välj ett Zoom Range för att automatiskt förstora den renderade kartan efter behov.
Platser
Platserna visas som runda prickar på kartan. Dessa prickar kommer att vara synliga så länge kartlagret är synligt, dvs. de är inte aminerade. Det finns flera sätt att lägga till platser:
- Klicka på Last GPX... för att ladda waypoints från en GPX fil.
- Klicka var som helst på kartan för att lägga till en ny plats.
- Klicka på en befintlig plats för att flytta den till en ny plats.
- Högerklicka på en befintlig plats för att radera den igen.
Väg
Definiera en animerad resväg i detta avsnitt. Det finns flera sätt att skapa en resväg:
- Manuell skapande: Klicka på kartan för att starta din rutt och fortsätt att klicka för att följa hela din resa.
- Använda en GPX-fil: Klicka på Last GPX... för att ladda ett spår som spelats in av din telefon, träningsklocka eller annan GPS-enhet.
Du kan enkelt redigera din befintliga rutt. En rutt är en sekvens av ruttpunkter. Rutten animeras under uppspelningen. En ruttpunkt kan markeras som en waypoint. Waypoints ritas med en större radie. De markerar vanligtvis viktiga platser längs din resväg.
- För att justera en punkt på din rutt klickar du bara på den och drar den till en ny position.
- För att radera en punkt, håll ned ⌘ och klicka på den, eller öppna popup-fönstret genom att högerklicka på punkten.
- Om du vill skapa en kurva mellan två ruttpunkter håller du ned ⌥ och klicka sedan på ett linjesegment mellan de två punkterna och dra åt den sida där du vill att kurvan ska gå.
- Högerklicka på en punkt för att öppna popup-fönstret Route Point options.
- I popup-fönstret klickar du på Radera punkt för att radera denna punkt. Om du har klickat på en kurvpunkt kan du också radera hela kurvan genom att klicka på Ta bort kurva.
- Klicka på kryssrutan "Waypoint" i popup-fönstret för att växla punkten mellan en normal ruttpunkt och en waypoint.
- Klicka på Radera rutt i sidofältet för att ta bort hela resvägen.

💬
Om du har gjort ett misstag, välj bara Undo från Edit menyn för att återgå till föregående steg.
