Med inspektören för bildalternativ kan du ändra inställningarna för valda bilder. Du kan göra ändringar på flera bilder samtidigt genom att markera flera bilder i Storyboard/Timeline innan du justerar inställningarna i inspektören Bildalternativ.
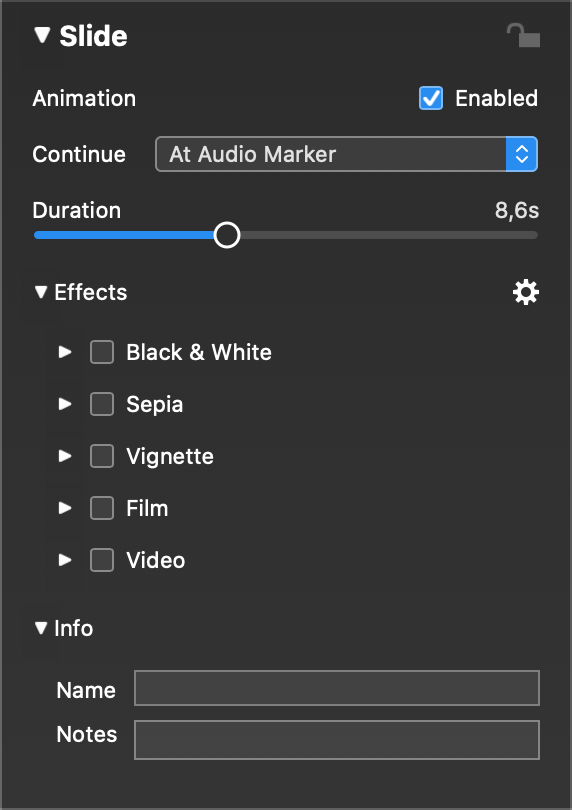
💬
Inspektören Bildalternativ öppnas automatiskt när du dubbelklickar på en bild i Storyboard/Timeline.
Animation
Om du aktiverar animering kommer en Pan & Zoom-effekt (även känd som Ken Burns-effekt) att tillämpas på alla lager i en bild. Animering kan aktiveras med kryssrutan Aktiverad i eller med menykommandon som finns i undermenyn Animering i Slideshow och olika snabbmenyer. När den är aktiverad kommer scenen att visa den valda bilden två gånger: början av animeringen på vänster sida och slutet av animeringen på höger sida. FotoMagico kommer att flytta lagren mellan dessa två positioner i realtid.
Varaktighet
Varaktigheten bestämmer animeringens hastighet. En lång varaktighet leder till långsamma animationer, en kort varaktighet till mycket snabba animationer. Om typen Fortsätt är inställd på "Efter varaktighet" avgörs även hur länge bilden visas innan bildspelet går vidare till nästa bild.
💬
Med reglaget för varaktighet kan du gå upp till 60 sekunder. Om du behöver längre varaktighet anger du den numeriskt i textfältet.
💬
Bildens varaktighet kan inte vara kortare än övergångstiden för föregående bild. Om du behöver en kortare varaktighet för en viss bild måste du minska tiden för övergången till föregående bild.
Fortsätta
Typen Fortsätt bestämmer hur och när bildspelet går vidare till nästa bild. Det finns flera alternativ:
- Efter Varaktighet - Bilden visas under den angivna tiden innan du går vidare till nästa bild. Ställ in hur länge bilden ska visas med skjutreglaget Varaktighet eller genom att ange numeriska värden i textfältet.
- Interaktiv - Bildspelet stannar i slutet av denna bild tills du trycker på → eller musknappen för att fortsätta. Även om bildspelet pausas i väntan på musklicket fortsätter ljudet att spelas upp i bakgrunden. I det här fallet kanske du vill att ljudet ska loopas i det oändliga.
- Vid ljudmarkör - Bildspelet går vidare till nästa bild så snart en aktiv ljudmarkör i det ljudspår som för närvarande spelas upp passeras.
💬
Fortsättningstypen visas också i Storyboard/Timeline under varje bild som varaktighetstid, "→" eller "♫".
⚠
Om du väljer fortsätt "Vid ljudmarkör" måste du se till att ljudspåret innehåller tillräckligt många ljudmarkörer, annars kan bildspelet fastna. Läs mer om ljudmarkörer i Finjustera timing och Använda ljud.
Effekter
Diaseffekter tillämpas på alla lager i en bild. Läs mer om tillgängliga effekter i Använda effekter och Effekter
- Klicka på triangeln för att expandera effektlistan.
- Klicka i kryssrutan bredvid ett effektnamn för att aktivera effekten för de markerade bilderna.
- Klicka på triangeln bredvid namnet på en viss effekt för att visa dess parametrar. Här kan du anpassa effekten.
Info
- Namn - Om du ger en bild ett namn kommer det att visas i Storyboard/Timeline ovanför bilden, istället för bildens indexnummer. Namnet har ingen effekt för uppspelning. Det är helt enkelt ett verktyg som du använder för att strukturera ditt bildspel, ungefär som kapitel, men på en mer finkornig nivå.
💬
Använd kapitel för att strukturera bildspelet i makroskopiska block. Använd sedan bildnamn för att strukturera varje kapitel i mindre underavsnitt.
- Noter - Använd textfältet för att ange teleprompteranteckningar för den valda bilden. Med hjälp av teleprompteranteckningar kan du komma ihåg din live-berättelse under bildspelet. Dessa anteckningar visas i telepromptern under en livepresentation. För mer information, se Spela upp bildspel guide-playback}.
💬
Du kan också använda anteckningsfältet för att skriva in anteckningar eller text till dig själv om bilderna under skapandet. Till exempel: "Ersätt den här bilden med ett uppdaterat foto."
