Verbeter uw diavoorstelling met kaartlagen en geanimeerde reisroutes
Deze gids laat u zien hoe u kaartlagen kunt maken en bewerken, specifieke locaties kunt markeren en geanimeerde reisroutes kunt toevoegen die uw reizen tot leven brengen. Deze gids biedt stapsgewijze instructies voor de verschillende functies en aanpassingsopties die beschikbaar zijn in de Map Assistant. Laten we beginnen aan deze cartografische reis om uw diavoorstellingen te verbeteren en uw publiek erbij te betrekken.
Kaartlagen maken en bewerken
Om een nieuwe kaartlaag aan te maken, klikt u op Kaart invoegen in de werkbalk, of selecteert u Kaartassistent.... in het Slideshow menu of gebruik de snelkoppeling en druk op ⌥+⌘+4. Hiermee opent u de Map Assistant. Als u klaar bent met het bewerken van de kaart in de assistent, klikt u op OK om de kaartlaag aan te maken.
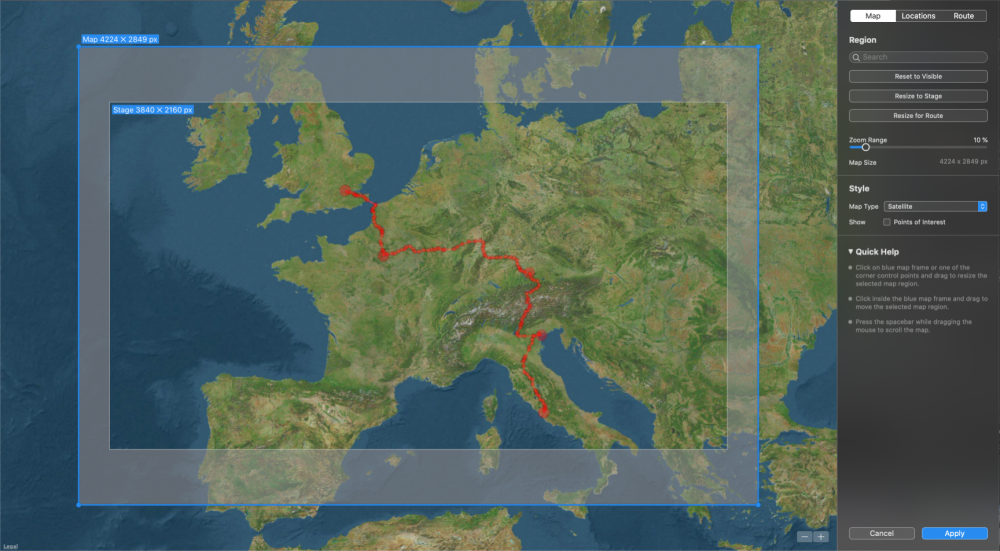
Om een bestaande kaartlaag te bewerken, selecteert u deze en opent u de Map Assistant opnieuw. U kunt deze assistent ook openen via het contextmenu van de laag of de Kaart en route bewerken... knop in de Kaartopties.
Zijbalk
De assistent toont een grote kaartweergave en drie bewerkingstabbladen in de zijbalk aan de rechterkant: Kaart, Locaties, en Route.
Gebruik deze tabbladen om de kaartlaag te bewerken. Het tabblad Kaart bepaalt het gebied en het uiterlijk van de kaart. Met het tabblad Locatie kunt u markeringen voor specifieke locaties toevoegen. Op het tabblad Route kunt u reisroutes toevoegen.
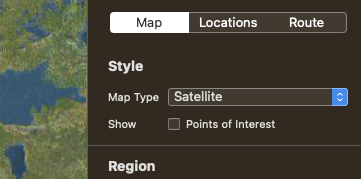
Kaart
Op het tabblad Kaart in de zijbalk kunt u de kaartstijl kiezen en de regio selecteren. Het blauwe kader in de kaartweergave geeft aan welke kaartregio wordt weergegeven. U kunt dit blauwe kader verplaatsen door het te slepen. Sleep de hoekpunten of randen van het blauwe kader om de grootte aan te passen. Een label geeft altijd de afmetingen van de kaart in pixels weer.
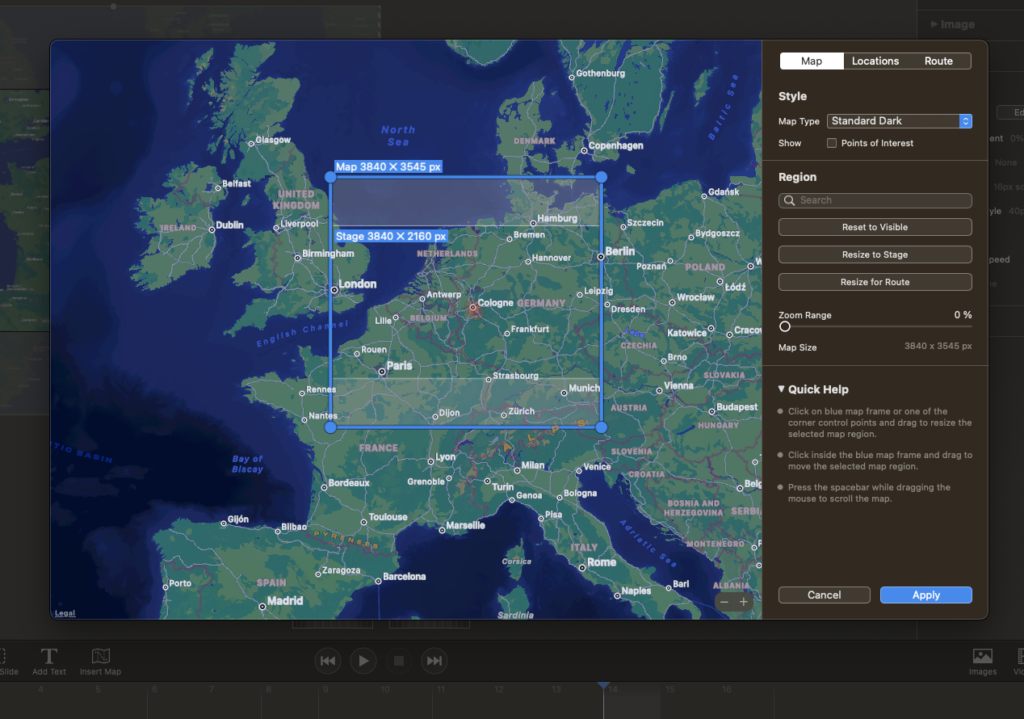
Als je de kaartweergave verschuift of inzoomt, kan het blauwe kader buiten het zichtbare gebied komen. Klik op Terugzetten op zichtbaar om het blauwe kader naar het huidige zichtbare gebied te verplaatsen.
💬
Als u een zoomeffect aan uw kaart wilt toevoegen, moet deze een beetje groter zijn dan de Stage-grootte van uw diavoorstelling, anders worden de pixels wazig bij het inzoomen. Een voorbeeld: voor een 4k diavoorstelling (3840 × 2160) en een 10% zoombereik moet de kaart minstens 4224 × 2376 pixels groot zijn. Door de Zoombereik schuifregelaar in te stellen op 10% wordt dit automatisch opgelost.
Stijl kaart
U kunt kiezen uit vier verschillende kaartstijlen of u kunt een aangepaste afbeelding gebruiken (bijv. een gescande kaart of een foto).
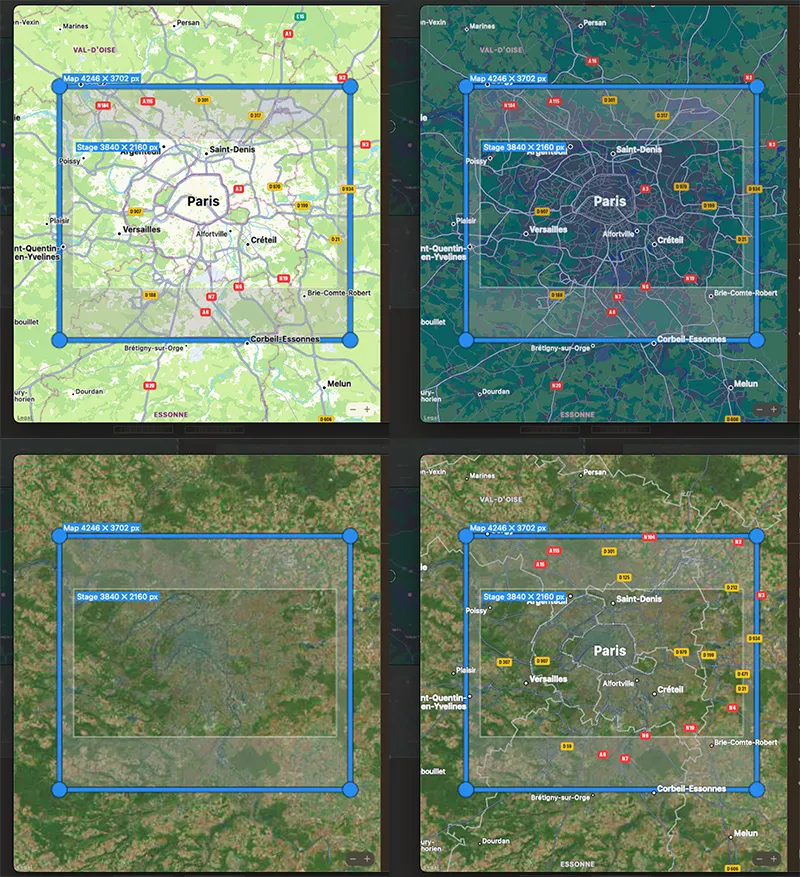
Het visuele uiterlijk van de gerenderde kaart kan later worden aangepast door laageffecten toe te passen. Dit gebeurt buiten de Map Assistant om. De verschillende combinaties van kaartstijl en laageffecten vergen wat experimenteren om precies de juiste match te vinden.
Locaties
Het tabblad Locaties is ontworpen om u specifieke plaatsen op uw kaart te laten markeren. Locaties worden weergegeven als ronde stippen en zijn altijd zichtbaar op de kaart, d.w.z. ze worden niet geanimeerd.
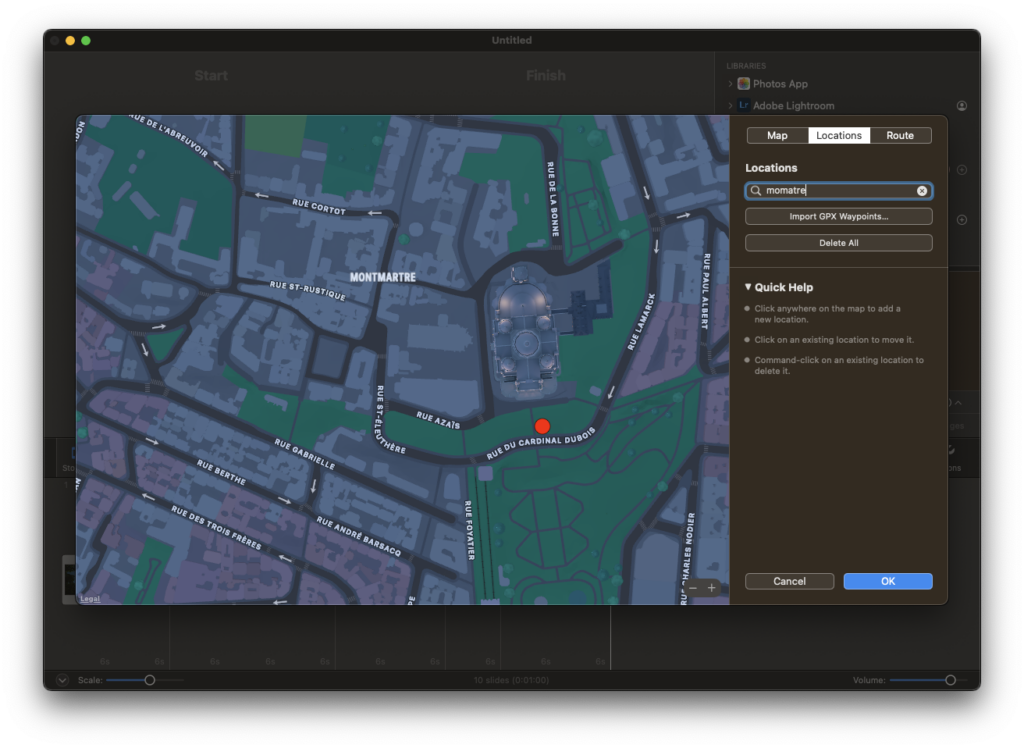
Er zijn een paar manieren om een locatie te markeren:
- Klik gewoon op de kaart waar je een stip wilt toevoegen.
- U kunt ook met de rechtermuisknop op de gewenste plek klikken en kiezen voor Add Location.
- Klik op Importeren GPX Tussenpunten... om de waypoints te laden van een GPX bestand. Dit is een bestandsformaat dat GPS-gegevens vastlegt. Opgenomen tracks in dit bestand worden genegeerd en er worden alleen losse waypoints toegevoegd.
- Om een locatie te verwijderen, klikt u met de rechtermuisknop op de punt en kiest u Delete Location.
Met het tabblad Locaties is het supergemakkelijk om alle plaatsen aan te wijzen waar je bent geweest, waardoor je diavoorstelling zowel informatief als visueel aantrekkelijk wordt.
⚠
Als je een label voor een locatie wilt, moet je momenteel een aparte tekstlaag toevoegen boven de kaartlaag en deze naast de locatiepunt plaatsen.
Route
In het tabblad Route kunt u een geanimeerde reisroute maken. Misschien wilt u de paden laten zien die u tijdens uw reizen hebt afgelegd. U hebt twee opties om een reisroute te maken:
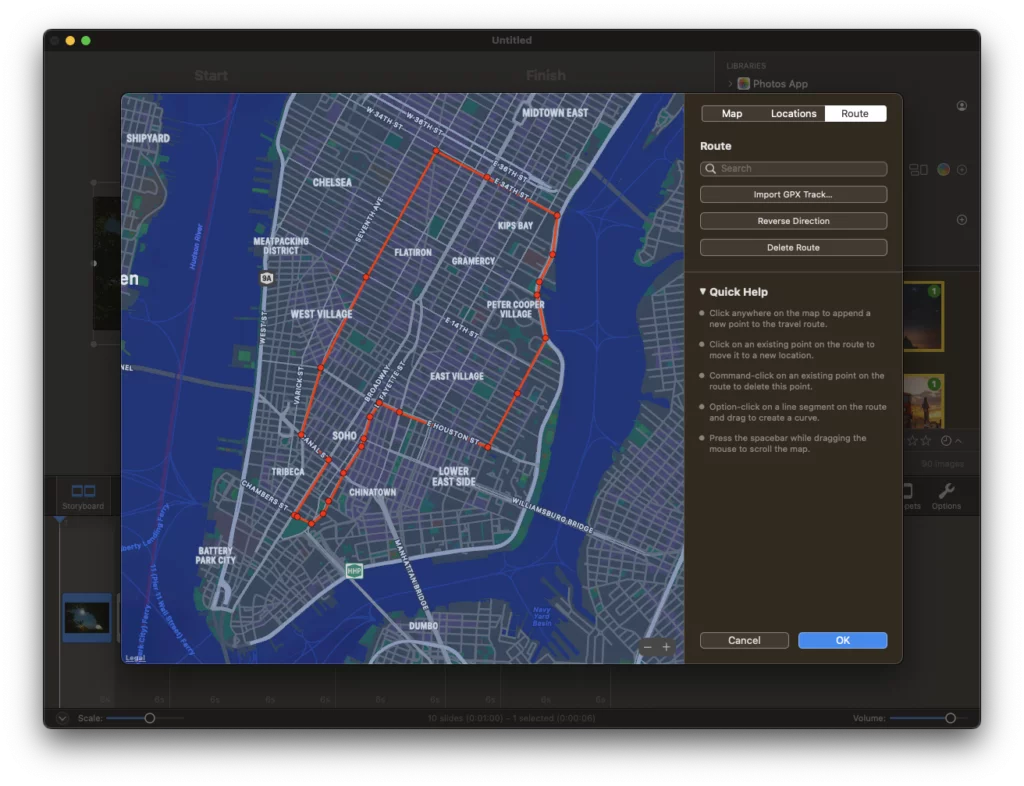
Een route-animatie maken
- Handmatig aanmaken: Teken je het liever zelf? Klik op de kaart om je route te starten en blijf klikken om je hele reis te volgen.
- Een GPX-bestand gebruiken: Als u een GPS-apparaat of een fitnesshorloge hebt, of bepaalde online tools gebruikt, kunnen deze u een GPX-bestand geven. Dit bestand legt uw reisroute vast. Importeer het hier voor een directe route op uw kaart. Een bestaand GPX bestand is verreweg de eenvoudigste methode om een reisroute te maken.
Een route bewerken
U kunt uw bestaande route gemakkelijk bewerken. Een route is een opeenvolging van routepunten. De route wordt tijdens het afspelen geanimeerd. Een routepunt kan worden gemarkeerd als een waypoint. Waypoints worden getekend met een grotere straal. Deze markeren meestal belangrijke punten langs uw reisroute.
- Om een punt op uw route aan te passen, klikt u erop en sleept u het naar een nieuwe positie.
- Om een punt te verwijderen, houdt u de ⌘ toets en klik erop, of open de popover met een rechtermuisklik op het punt.
- Om een kromme tussen twee routepunten te maken, houdt u de knop ⌥ toets, klik dan op een lijnstuk tussen de twee punten en sleep naar de kant waar u de kromme wilt hebben.
- Klik met de rechtermuisknop op een punt om de popover Routepuntopties te openen.
- Klik in de popover op Punt verwijderen om dit punt te verwijderen. Als u op een curvepunt hebt geklikt, kunt u ook de hele curve verwijderen door op Curve verwijderen.
- Klik in de popover op het selectievakje "Waypoint" om het punt te wisselen tussen een normaal routepunt en een waypoint.

💬
Als u een fout hebt gemaakt, selecteert u gewoon Undo van de Edit menu om de vorige stap terug te zetten.
Kaartopties
Klik op Toepassen om de Kaartassistent te verlaten. U kunt nu het uiterlijk en het gedrag van de kaartlaag en de geanimeerde reisroute aanpassen door de regelaars in Kaartopties in de zijbalk aan te passen.
Route Segment
Hier kunt u bepalen welk deel van de route wordt weergegeven. Meestal wilt u de hele route weergeven (0%- 100%), maar voor meerdaagse routes wilt u misschien slechts een deel van de route animeren. In dat geval verandert u de waarden Start en End totdat u het juiste segment in de etappe ziet.
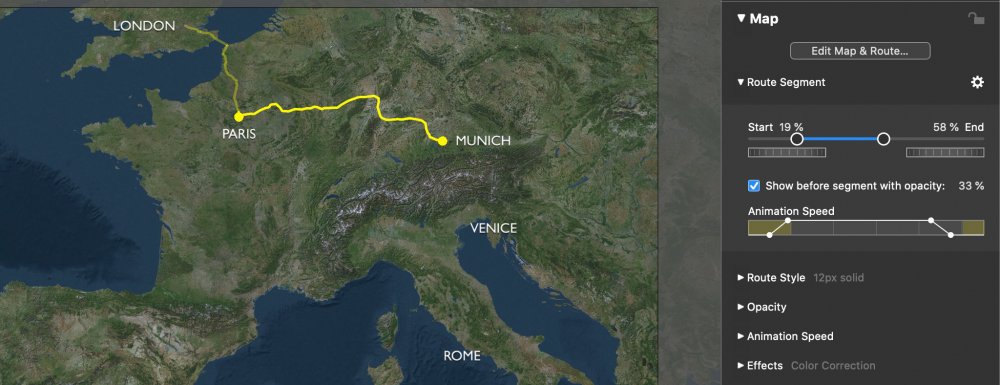
Als je ervoor kiest om een segment weer te geven voor het tweede of derde deel van een route, kun je optioneel de vorige segmenten van de route met verminderde dekking weergeven. Dit helpt om het huidige segment te zien in de context van de totale route.
De Snelheidscurve bepaalt wanneer en hoe snel de reisroute wordt geanimeerd. Als u bijvoorbeeld wilt dat de kaart een tijdje zichtbaar is voordat de animatie begint, en dat de kaart zichtbaar is nadat de route-animatie is afgelopen, kies dan een snelheidscurve zoals deze:

Route Hoofd
Als je een geanimeerd pictogram aan het begin van je reisroute wilt, klik dan op een van de meegeleverde pictogrammen.
- Klik op de stippellijn om geen pictogram te selecteren.
- Klik op een van de meegeleverde pictogrammen om het te selecteren.
- Klik op ... om je eigen pictogram te laden. We raden aan een PNG bestand met alpha.
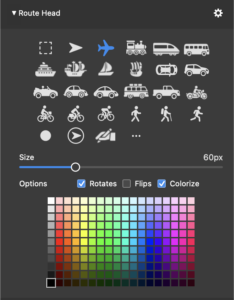
Afhankelijk van het pictogram dat je hebt gekozen, moet je een aantal opties instellen:
- Vink "Draaien" aan voor pictogrammen die zich langs de reisroute moeten oriënteren. Dit is handig voor pictogrammen die van bovenaf gezien worden, zoals het vliegtuig, de auto (bovenaanzicht) of de pijl.
- Vink "Flips" aan voor pictogrammen die altijd rechtop moeten staan, zoals personen, schepen, enz. "Flips" zorgt ervoor dat de oriëntatie links/rechts verandert afhankelijk van de reisrichting.
- Vink "Kleur aanpassen" aan als je het pictogram een andere kleur dan zwart wilt geven.
Route Stijl
Hier kunt u de kleur, lijnstijl en breedte van de reisroutelijn en van tussenpunten of locatiepunten selecteren. Houd er rekening mee dat de gekozen lijnkleur, lijnstijl en lijnbreedte van toepassing zijn op de hele reisroute. Als u meerdere lijnstijlen wilt voor één reisroute, raadpleeg dan het hoofdstuk Multi Style Routes hieronder.
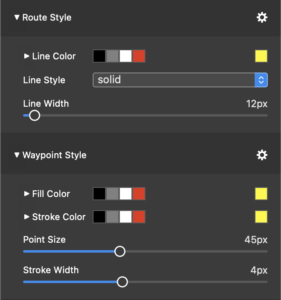
💬
Het formaat van waypoints moet groter zijn dan de lijnbreedte om duidelijk op te vallen. U kunt ook verschillende kleuren voor waypoints instellen om ze van de routelijn te onderscheiden.
Effecten
Effecten zoals Kleurcorrectie, Zwart-wit, Sepia en Aquarel toepassen om het visuele uiterlijk van een kaartlaag aan te passen. Dit vereist enig experimenteren om het gewenste uiterlijk te bereiken. Hier is een voorbeeld:
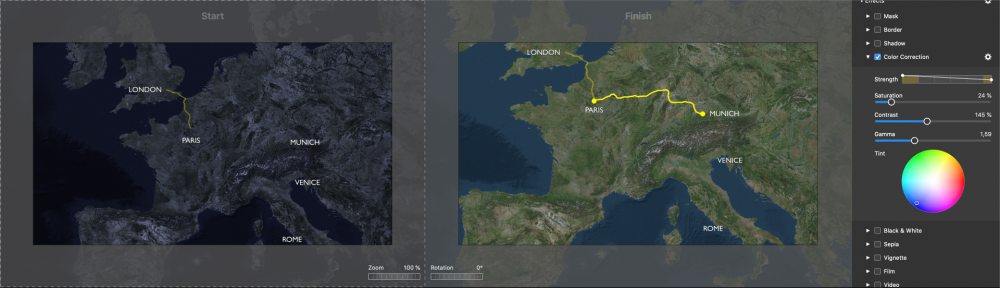
Routes met meerdere stijlen
U kunt reisroutes maken met meerdere lijnstijlen, kleuren en hoofdpictogrammen. Kies eerst de standaardstijl en het hoofdpictogram in de Kaartopties zoals hierboven beschreven. Klik vervolgens op Edit Map & Route... om opnieuw naar de Kaartassistent te gaan. Selecteer het tabblad Route.
Zoom een beetje in en klik met de rechtermuisknop op een routepunt om de popover Routepuntopties te openen. In het onderste gedeelte van deze popover kunt u de stijl, breedte, kleur, ondoorzichtigheid en het hoofdpictogram van de routelijn vanaf dit punt wijzigen.

De pop-ups in dit gedeelte hebben drie instellingen: Aangepast, Behouden, en Default.
- Selecteer "Aangepast" om de waarde vanaf dit routepunt te wijzigen.
- Selecteer "Houden" om de huidige waarde intact te houden.
- Selecteer "Standaard" om terug te gaan naar de globale waarde die is gekozen voor de hele reisroute buiten de Kaartassistent om.
💬
Hier is een voorbeeld: Om de lijnstijl te veranderen van de standaardwaarde "effen" in "gestippeld", opent u de popover, zet u de Line Style popup op "Aangepast" en selecteert u vervolgens "gestippeld". Op een punt verderop in de route opent u de popover opnieuw en selecteert u "Standaard" om de lijnstijl terug te zetten naar de standaardwaarde "effen".
