Melhore a sua apresentação de diapositivos com camadas de mapas e percursos de viagem animados
Este guia mostra-lhe como criar e editar camadas de mapas, destacar localizações específicas e adicionar percursos de viagem animados que dão vida às suas viagens. Este guia fornece-lhe instruções passo-a-passo sobre as várias funcionalidades e opções de personalização disponíveis no Assistente de mapas. Vamos embarcar nesta viagem cartográfica para elevar as suas apresentações de diapositivos e envolver o seu público.
Criar e editar camadas de mapa
Para criar uma nova camada de mapa, clique em Inserir Mapa na barra de ferramentas, ou selecione Map Assistant.... no menu Slideshow ou use o atalho e pressione ⌥+⌘+4. Isto irá abrir o Assistente de Mapa. Quando terminar de editar o mapa no assistente, clique em OK para criar a camada do mapa.
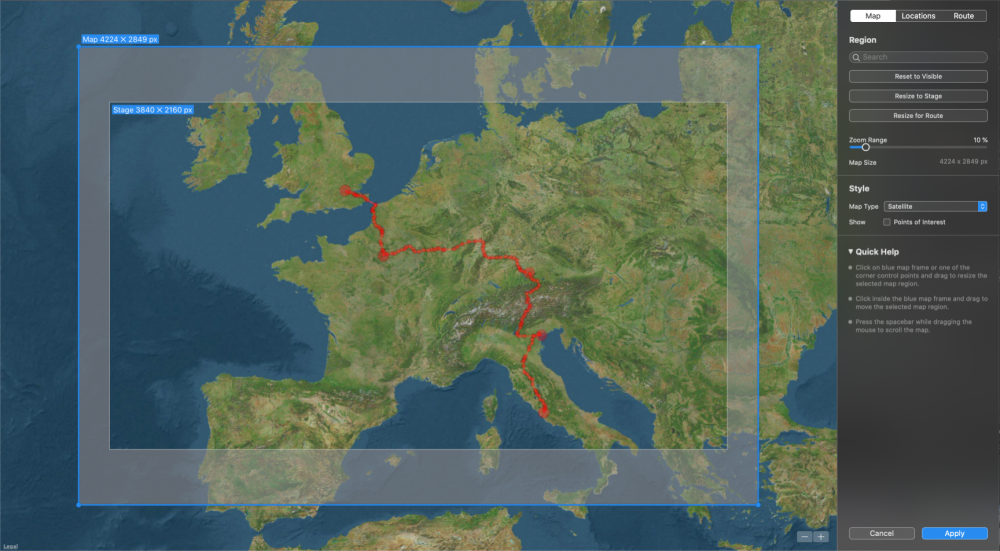
Para editar uma camada de mapa existente, selecione-a e abra novamente o Assistente de mapas. Também pode abrir este assistente através do menu de contexto da camada ou do botão Editar Mapa e Rota... no Opções de Mapa.
Barra lateral
O assistente apresenta uma vista de mapa grande e três separadores de edição na barra lateral do lado direito: Mapa, Localizações e Rota.
Utilize estes separadores para editar a camada do mapa. O separador Mapa controla a área e o aspeto do mapa. O separador Localização permite-lhe adicionar marcadores para localizações específicas. O separador Rota permite-lhe adicionar para criar uma rota de viagem.
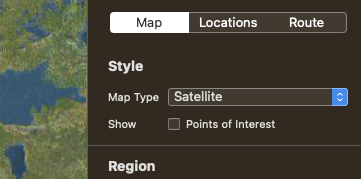
Mapa
O separador Mapa na barra lateral permite-lhe escolher o estilo do mapa e selecionar a região. A moldura azul na vista de mapa indica-lhe a região do mapa que será apresentada. Pode mover esta moldura azul arrastando-a. Arraste os pontos de canto ou as extremidades da moldura azul para a redimensionar. Uma etiqueta apresenta sempre as dimensões do mapa em pixéis.
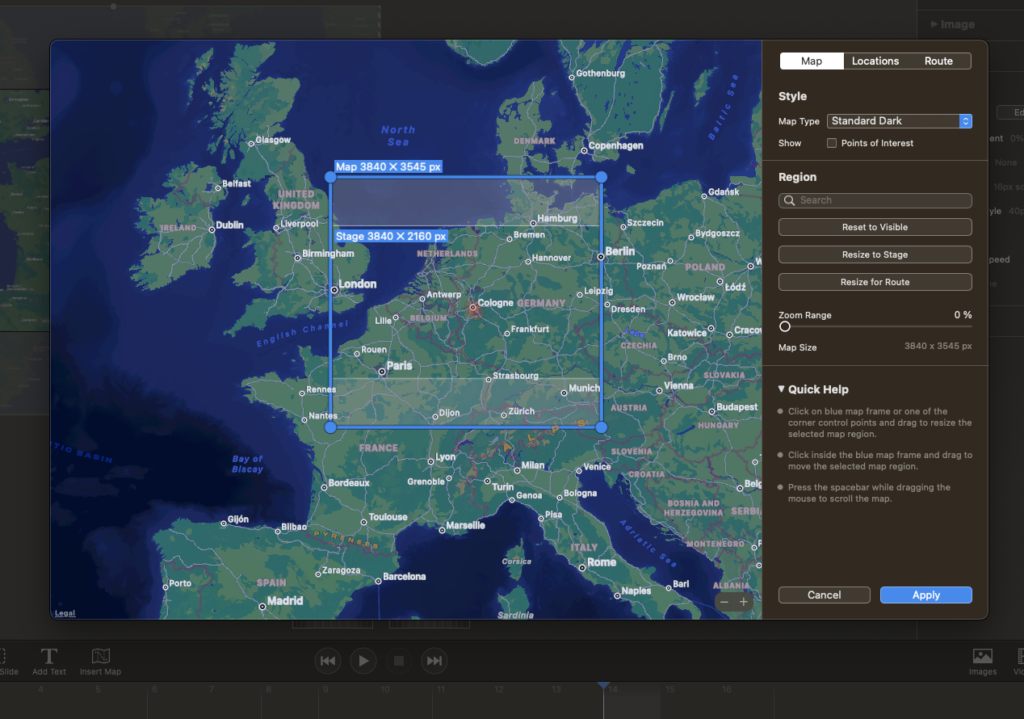
Se percorrer ou ampliar a vista do mapa, a moldura azul pode deslocar-se para fora da área visível. Clique em Refinir para Visível para mover a moldura azul para a região actualmente visível.
💬
Se pretender adicionar um efeito de zoom ao seu mapa, este deve ser um pouco maior do que o tamanho do Palco do seu diaporama, caso contrário os pixéis ficarão desfocados quando aumentar o zoom. Um exemplo: para uma apresentação de diapositivos 4k (3840 × 2160) e um intervalo de zoom 10%, o mapa deve ter pelo menos 4224 × 2376 pixéis de tamanho. Basta definir o controlo deslizante Faixa de zoom para 10% para resolver isso automaticamente.
Estilo do mapa
Pode escolher entre quatro estilos de mapa diferentes ou utilizar uma imagem personalizada (por exemplo, um mapa digitalizado ou uma fotografia).
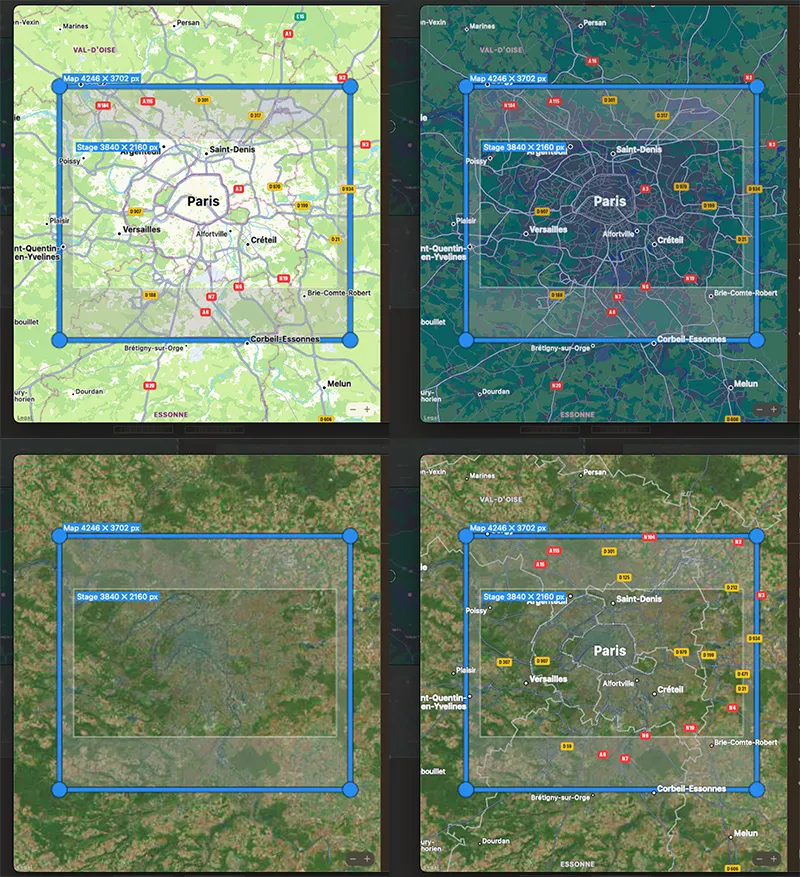
A aparência visual do mapa renderizado pode ser posteriormente personalizada através da aplicação de efeitos de camada. Isto é feito fora do Assistente de mapas. As várias combinações de estilo de mapa e efeitos de camada requerem um pouco de experimentação para encontrar a combinação exacta.
Localizações
O separador Locais foi concebido para lhe permitir destacar locais específicos no seu mapa. Os locais são apresentados como pontos circulares e estão sempre visíveis no mapa, ou seja, não são animados.
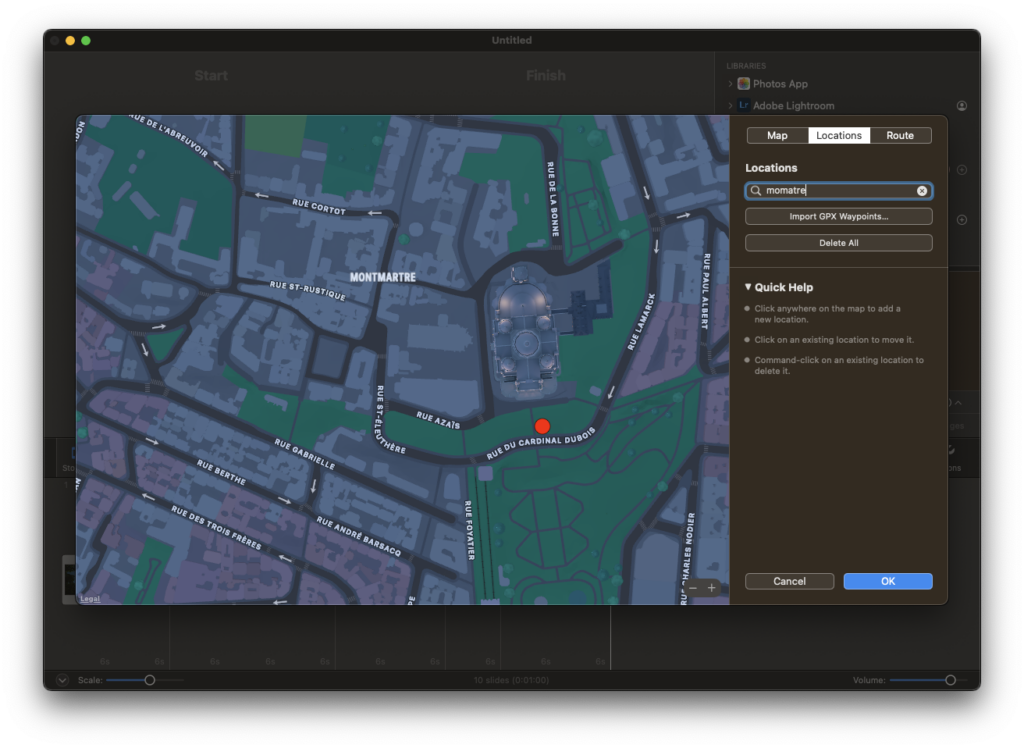
Existem algumas formas de marcar uma localização:
- Basta clicar no mapa onde pretende adicionar um ponto.
- Em alternativa, clique com o botão direito do rato no local pretendido e selecione Add Location.
- Clique em Importação GPX Pontos de passagem... para carregar os waypoints de um GPX ficheiro. Este é um formato de ficheiro que regista dados GPS. Quaisquer trajectos registados neste ficheiro serão ignorados e apenas serão adicionados pontos de passagem únicos.
- Para remover uma localização, clique com o botão direito do rato sobre o ponto e selecione Delete Location.
Com o separador Locais, é muito fácil identificar todos os locais onde esteve, tornando a sua apresentação de diapositivos informativa e visualmente apelativa.
⚠
Se pretender uma etiqueta para uma localização, tem atualmente de adicionar uma camada de texto separada acima da camada do mapa e posicioná-la junto ao ponto de localização.
Rota
No separador Rota, pode criar uma rota de viagem animada. Talvez queira mostrar os caminhos que percorreu durante as suas viagens. Tem duas opções para criar um itinerário de viagem:
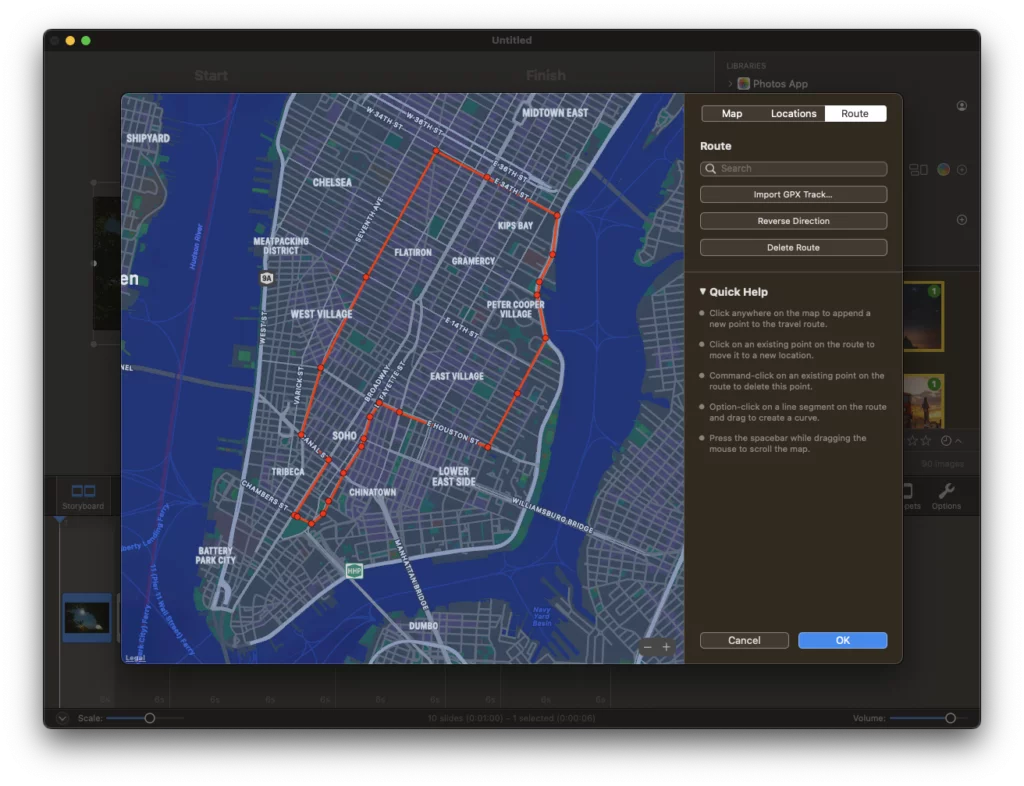
Criar uma animação de itinerário
- Criação manual: Prefere desenhá-lo você mesmo? Clique no mapa para iniciar o seu percurso e continue a clicar para traçar toda a sua viagem.
- Utilizar um ficheiro GPX: Se tiver um dispositivo GPS, um relógio de fitness ou utilizar determinadas ferramentas online, estas podem fornecer-lhe um ficheiro GPX. Este ficheiro regista o seu percurso de viagem. Basta importá-lo aqui para obter um percurso instantâneo no seu mapa. Importar um ficheiro GPX existente GPX O ficheiro é, de longe, o método mais simples para criar um itinerário de viagem.
Editar uma rota
Pode editar facilmente o seu percurso existente. Um percurso é uma sequência de pontos de percurso. O percurso será animado durante a reprodução. Um ponto de percurso pode ser marcado como um ponto de passagem. Os pontos de passagem serão desenhados com um raio maior. Normalmente marcam pontos importantes, ao longo do seu percurso de viagem.
- Para ajustar um ponto no seu percurso, basta clicar nele e arrastá-lo para uma nova posição.
- Para apagar um ponto, mantenha premido o botão ⌘ e clique nele, ou aceda à janela popover clicando com o botão direito do rato no ponto.
- Para criar uma curva entre dois pontos de rota, mantenha premido o botão ⌥ e, em seguida, clique num segmento de reta entre os dois pontos e arraste-o para o lado onde pretende que a curva fique.
- Clique com o botão direito do rato em qualquer ponto para abrir a caixa de diálogo Opções de ponto de itinerário.
- Na janela popover, clique em Apagar ponto para apagar este ponto. Se tiver clicado num ponto da curva, pode também apagar toda a curva clicando em Eliminar a curva.
- Na janela popover, clique na caixa de verificação "Ponto de passagem" para alternar o ponto entre um ponto de rota normal e um ponto de passagem.

💬
Se tiver cometido um erro, basta selecionar Undo do Edit para reverter o passo anterior.
Opções de mapa
Clique em Aplicar para sair do Assistente de mapas. Pode agora ajustar o aspeto e o comportamento da camada do mapa e do itinerário animado, ajustando os controlos nas Opções do mapa na barra lateral.
Segmento do trajeto
Aqui pode definir que parte do percurso é apresentada. Normalmente, quer mostrar todo o percurso (0%- 100%), mas para percursos de vários dias, pode querer animar apenas parte do percurso. Neste caso, altere os valores Início e Fim até ver o segmento correto no Palco.
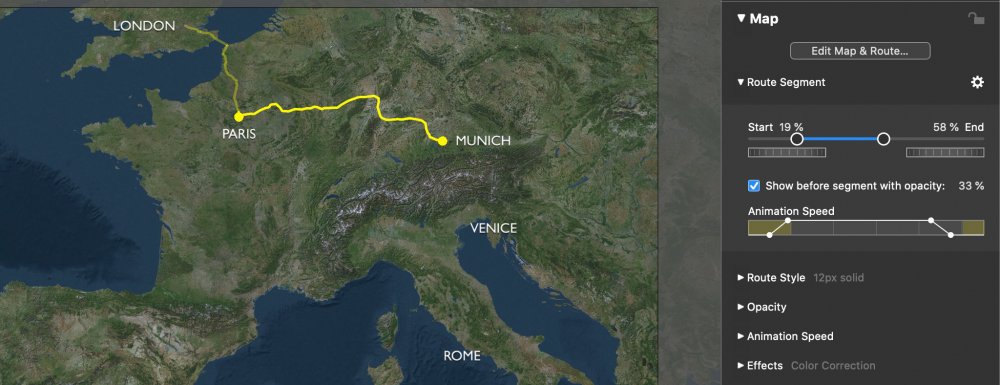
Se optar por apresentar um segmento para a segunda ou terceira parte de um itinerário, pode opcionalmente apresentar os segmentos anteriores do itinerário com opacidade reduzida. Isto ajuda a ver o segmento atual no contexto do itinerário global.
A curva Velocidade de Animação define quando e quão rápido a rota de viagem é animada. Se, por exemplo, você quiser que o mapa fique visível por um tempo antes que a animação comece, e que o mapa fique visível depois que a animação da rota termine, então escolha uma curva de velocidade mais ou menos assim:

Cabeça de rota
Se quiser um ícone animado à cabeça do seu itinerário de viagem, clique num dos ícones incluídos.
- Clique no contorno tracejado para não selecionar nenhum ícone.
- Clique em qualquer um dos ícones incluídos para o selecionar.
- Clique em ... para carregar o seu próprio ícone. Recomendamos a utilização de um PNG ficheiro com alfa.
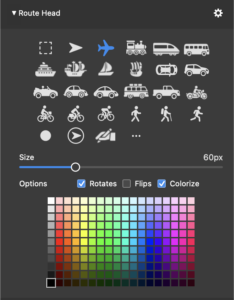
Dependendo do ícone escolhido, é necessário definir algumas opções:
- Selecione "Roda" para os ícones que devem ser orientados ao longo da rota de viagem. Isto é útil para ícones que são vistos de cima, como o avião, o carro (vista de cima) ou a seta.
- Seleccione "Flips" para os ícones que devem aparecer sempre na vertical, como pessoas, navios, etc. A opção "Flips" garante que os ícones mudam a sua orientação esquerda/direita consoante a direção de deslocação.
- Seleccione "Colorir" se pretender dar ao ícone uma cor diferente do preto.
Estilo da rota
Aqui pode selecionar a cor, o estilo de linha e a largura da linha do itinerário e dos pontos de passagem ou pontos de localização. Observe que a cor, o estilo e a largura da linha escolhidos serão aplicados a todo o itinerário de viagem. Se você quiser vários estilos de linha para uma única rota de viagem, consulte o capítulo Multi Style Routes abaixo.
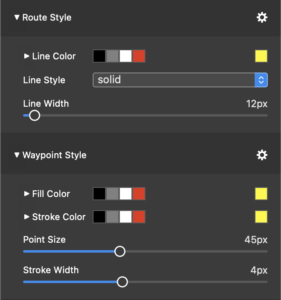
💬
O tamanho dos pontos de passagem deve ser maior do que a largura da linha para se destacar claramente. Também pode definir cores diferentes para os pontos de passagem para os diferenciar da linha de percurso.
Efeitos
Aplique efeitos como Correção de cor, Preto e branco, Sépia e Aguarela para modificar o aspeto visual de uma camada de mapa. Isto requer algum grau de experimentação para obter o aspeto pretendido. Eis um exemplo:
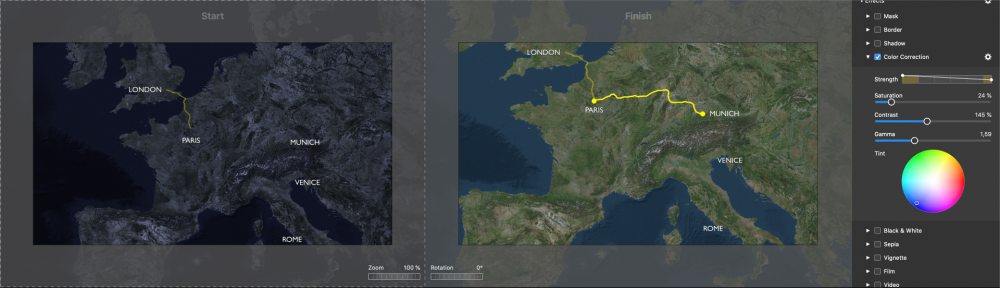
Rotas multi-estilo
Pode criar percursos de viagem com vários estilos de linha, cores e ícones de cabeça. Primeiro, escolha o estilo predefinido e o ícone de cabeça nas Opções do Mapa, tal como descrito acima. Em seguida, clique em Editar Mapa e Rota... para aceder novamente ao Assistente de Mapa. Selecione o separador Rota.
Aumente um pouco o zoom e clique com o botão direito do rato num ponto de rota para abrir a janela popover Opções do Ponto de Rota. Na secção inferior deste popover, pode alterar o estilo da linha de rota, a largura, a cor, a opacidade e o ícone da cabeça deste ponto em diante.

Os popups nesta secção têm três definições: Personalizado, Manter e Padrão.
- Selecione "Personalizar" para alterar o valor a partir deste ponto do itinerário.
- Selecione "Manter" para manter intacto o valor atual.
- Selecione "Predefinição" para repor o valor global que foi escolhido para toda a rota de viagem fora do Assistente de mapas.
💬
Eis um exemplo: Para alterar o estilo de linha do seu valor predefinido "sólido" para "pontilhado", abra a janela popover, mude a janela popup Estilo de linha para "Personalizado" e selecione "pontilhado". Num ponto mais à frente no percurso, abra novamente a janela popover e selecione "Predefinição" para repor o estilo de linha para o valor predefinido "sólido".
