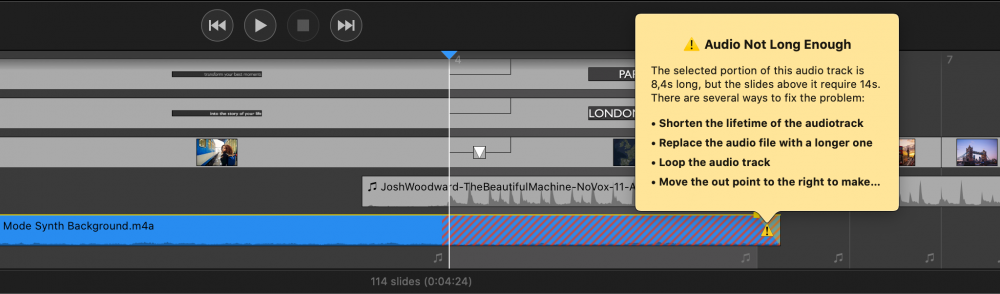Onderaan een FotoMagico-documentvenster ziet u het Storyboard of de Tijdlijn. Het Storyboard/Tijdlijn-gebied geeft de inhoud van uw diavoorstelling weer. Hier kunt u uw diavoorstelling maken en bewerken. U kunt beide weergaven gebruiken om de meeste van dezelfde bewerkingstaken uit te voeren, maar sommige taken zijn gemakkelijker uit te voeren in de ene weergave dan in de andere. Je kunt slechts één weergave tegelijk weergeven. Gebruik de knop Storyboard of de knop Tijdlijn om te schakelen tussen de twee weergaven. Je kunt ook wisselen tussen de twee weergaven door de juiste menuopdrachten te kiezen in het menu Venster.
💬
Snelkoppeling: ^+T en ^+S
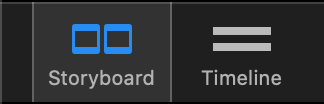
Aangezien de Storyboard-weergave een beter overzicht biedt, is ze beter geschikt voor het ordenen van dia's. De tijdlijn daarentegen bevat meer informatie en is dus nuttiger om de timing van diavoorstellingen te verfijnen door de duur van dia's en overgangen visueel aan te passen, of om audiofades, volumeomhullingen of audiomarkeringen te bewerken.
Items in het storyboard kunnen direct worden gemanipuleerd. Als je meerdere objecten tegelijk wilt wijzigen, selecteer ze dan allemaal en breng de wijzigingen aan in de Options Sidebar.
Wanneer de Storyboard-weergave gebruiken
De Storyboard-weergave is erg handig om uw diavoorstelling te starten door items van de mediabrowser in de Sidebar naar het Storyboard te slepen en om dia's te herschikken door ze binnen het Storyboard te slepen.
Dia's worden weergegeven als vierkante frames van dezelfde grootte (die altijd evenveel ruimte innemen, ongeacht de duur). Je kunt een groter aantal dia's tegelijk zien, zodat je een beter overzicht krijgt. Dit is handig wanneer je nieuwe dia's toevoegt of dia's herschikt via drag & drop.
Miniaturen van afbeeldingen, video, kaarten of tekst zijn meestal groot genoeg, zodat je alles kunt herkennen. Als je nog meer inhoud in één keer wilt zien, verklein je de schaal van de miniaturen met de schuifknop linksonder.

Wanneer tijdlijnweergave gebruiken
Met de tijdlijnweergave kun je preciezer zijn en is de beste manier om de timing van diavoorstellingen te verfijnen door de duur van dia's en overgangen visueel aan te passen. Je kunt minder dia's tegelijk zien, maar je kunt meer informatie zien voor elk item op de tijdlijn.
De tijdlijnweergave toont dialagen als rechthoekige balken waarvan de breedte evenredig is met de duur. Het overgangsinterval, waar de inkomende en uitgaande dia's elkaar overlappen, wordt getekend als een "traptrede". Als je de onderste linkerrand van dit interval versleept, kun je de duur van de dia wijzigen, terwijl je de bovenste rechterrand versleept om de duur van de overgang te wijzigen.

De tijdlijnweergave biedt ook een audiogolfvormweergave waarmee je een exacte positie in een nummer kunt vinden.
Audiomarkeringen worden gebruikt om diaovergangen te synchroniseren met het ritme van de muziek door een markering op een exacte locatie in de audio te plaatsen. Het gebruik van audiomarkers samen met de audiogolfvorm helpt om de marker visueel op de maat van de muziek te plaatsen. Audiomarkeringen worden weergegeven als verticale rode lijnen boven op de golfvorm. Voor meer informatie, zie Fine-tuning Timing en Audiomarker Assistant.

Wanneer een audiotrack is geselecteerd, wordt de volumeomhullende en fades weergegeven als een gele lijn. U kunt:
- Sleep de linkerrand van een audiotrack om de fade-in offset te wijzigen.
- Sleep de kleine vierkante stippen op de gele lijn om de fade-in of fade-uit duur te veranderen.
- Sleep de rechterrand om de fade-out offset te wijzigen.
- Als je de lijn zelf versleept, verandert het volume, terwijl als je Cmd-klikt op de lijn, je een volumeomhulsel toevoegt of verwijdert.
Zie Using Audio voor meer informatie.
Slepen en neerzetten
Het slepen van dia's in het storyboard gedraagt zich anders, afhankelijk van of je een enkel item sleept of meerdere items. Een gele markering geeft aan waar de gesleepte items terechtkomen als ze worden neergezet. Afhankelijk van welke en hoeveel items u naar het Storyboard sleept, hebt u de volgende opties:
- Je kunt de gesleepte items tussen bestaande dia's invoegen
- Je kunt een nieuwe laag toevoegen aan een bestaande dia
- Je kunt het mediabestand van een bestaande laag of audiotrack vervangen
- Bij het slepen naar snippets met plaatshouders is vervangen het meest voorkomende geval
Waarschuwingen voor inline schrijven
Vrijwel alle waarschuwingspictogrammen die op verschillende items in het storyboard/tijdlijn worden weergegeven, kunnen worden aangeklikt om een popover te openen die een mededeling of een probleem communiceert. De popover legt de situatie uit en stelt mogelijke oplossingen voor. Gele waarschuwingspictogrammen communiceren meestal een ernstig probleem dat moet worden opgelost, terwijl het witte notitiepictogram gewoon een situatie communiceert waar u misschien iets aan wilt doen, maar dat niet hoeft.