Animaties zijn een coole manier om je diavoorstelling interessanter te maken en de aandacht te vestigen op specifieke delen van een afbeelding. Maar vergeet niet dat te veel en te snelle animaties vervelend kunnen worden, dus gebruik ze verstandig!
Animatie assistent
Als u snel een mooie diavoorstelling wilt maken, kunt u de Animation Assistant gebruiken. Hiermee kunt u automatische animaties toepassen op uw geselecteerde lagen op basis van enkele regels. Deze regels werken ook wanneer u nieuwe inhoud aan uw diavoorstelling toevoegt. Voordat u een nieuwe diavoorstelling start, kunt u deze regels controleren en aanpassen in de Animatie-assistent.
In FotoMagico 6.6 en hoger is automatische AI-beeldanalyse toegevoegd aan de Animatie-assistent. De AI bepaalt het interessante punt voor elke afbeelding en maakt een animatie die zich richt op het interessante punt in plaats van alleen het midden van een afbeelding.
💬
De regels van de animatie-assistent worden automatisch toegepast op elke nieuwe laag die in de diavoorstelling wordt ingevoegd. Open de animatie-assistent om de huidige regels te bekijken en ze naar wens aan te passen voordat u aan een nieuwe diavoorstelling begint.
Om de animatie-assistent te openen kiest u Animation Assistant... uit het Slideshow menu of drukt u op ⌥+⌘+1.
Handmatige animaties
U kunt animaties ook handmatig bewerken. Om een laag te animeren, moet u ervoor zorgen dat animatie is ingeschakeld voor de dia. U kunt dit doen door het selectievakje Animatie aan te vinken in de Dia-opties. U kunt animatie ook inschakelen via het menu Diavoorstelling of een rechtsklikmenu.
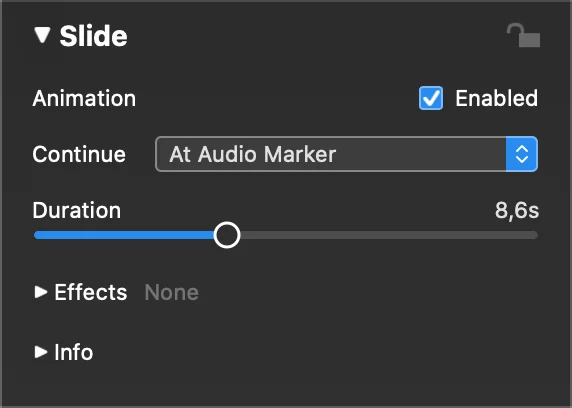
Als je animatie inschakelt, toont het podium dezelfde dia twee keer: één keer aan de linkerkant voor het begin van de animatie en één keer aan de rechterkant voor het einde.
Om de animatie te maken, kunt u de lagen aan de linkerkant positioneren, zoomen en roteren, en vervolgens het proces aan de rechterkant herhalen. De snelheid van de animatie wordt bepaald door de animatieduur, die u kunt instellen in de Slide Options. U kunt een voorbeeld van de animatie bekijken door op de knop Afspelen te klikken of door op spatiebalk te drukken.
Focus van aandacht
Om de aandacht van het publiek op een specifiek deel van een afbeelding te richten, kun je de pan & zoom animatie gebruiken. Dit effect is vernoemd naar documentairemaker Ken Burns, die het populair maakte.
FotoMagico biedt een kleine witte cirkel die de pan & zoom fix point indicator wordt genoemd. Deze geeft de plek aan die tijdens de animatie vast blijft staan en zo het middelpunt van de aandacht wordt.
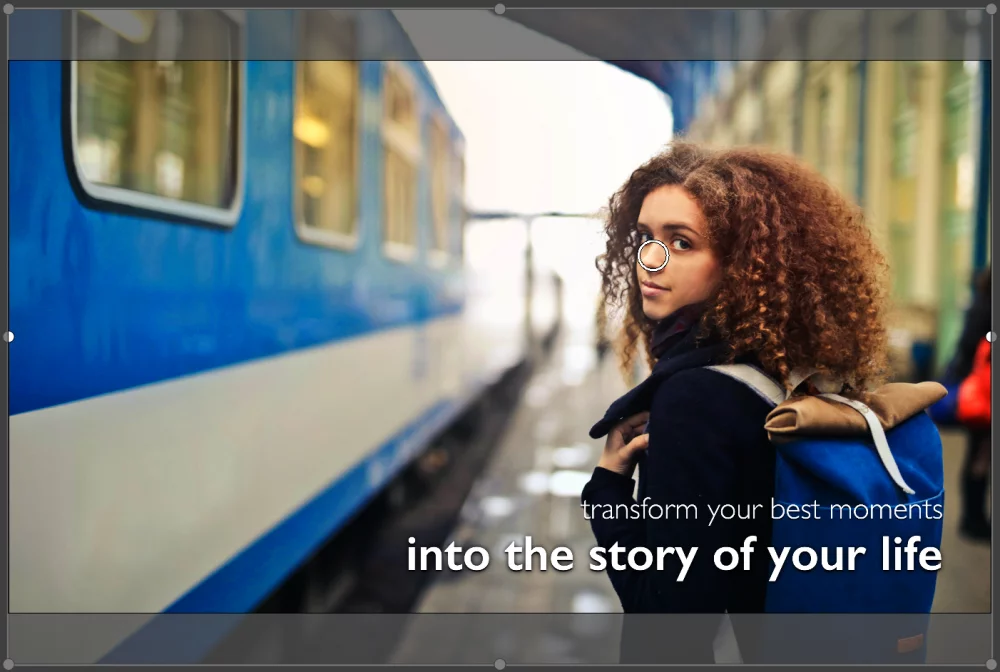
Je kunt een laag verslepen of zoomen en de indicator wordt automatisch bijgewerkt.
💬
Je kunt deze indicator ook slepen naar het deel van een afbeeldingslaag waar je de aandacht op wilt vestigen.
Als je de indicatorcirkel niet ziet, kan dit verschillende redenen hebben:
- De laag gebruikt geen zoomen
- De pan & zoom vastpuntindicator was uitgeschakeld in de Voorkeuren
- De indicator ligt buiten het momenteel zichtbare gebied
Animatie Timing
Met de Animatiesnelheid curve in de Afbeelding Opties kunt u de timing van uw animaties fijn afstellen. U kunt de punten op de curve verslepen om vertragingen, in- en uitwijkingen en eindvertragingen voor de animatie in te stellen. Er zijn vooraf ingestelde opties zoals:
- Lineair,
- Gemak,
- Rustig aan, en
- Gemakkelijk in/uit
om je op weg te helpen.
Standaard wordt de afbeelding op constante snelheid geanimeerd:
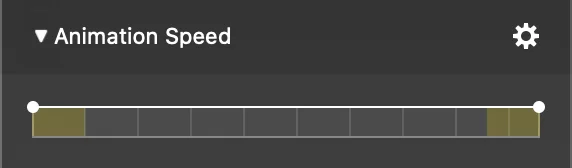
De animatietiming wordt weergegeven door een balk. De geel gearceerde gebieden links en rechts tonen de inkomende en uitgaande overgangen, terwijl het middelste gedeelte de animatie zelf voorstelt. Het is belangrijk om rekening te houden met deze overgangsgebieden bij het plannen van je animatie.
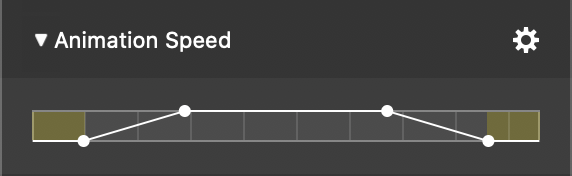
Je kunt de timing bepalen door de curvepunten naar de gewenste locatie te slepen. Ze worden automatisch vastgeklikt aan de overgangsgrenzen. Als je meer controle wilt, kun je het vastklikken tijdelijk uitschakelen door op de knop
Meer voorbeelden
Hier zijn enkele voorbeelden om je te helpen de animatietiming te begrijpen:
Voorbeeld 1: De animatie begint met een korte pauze, loopt dan langzaam in en gaat door met een constante snelheid tot het einde van de dia.
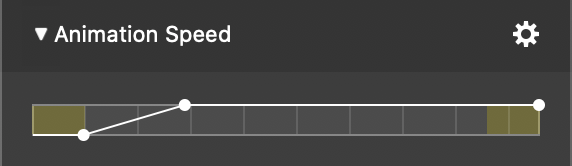
Voorbeeld 2: De animatie start meteen, loopt langzaam naar het einde toe en pauzeert even voordat u naar de volgende dia gaat.
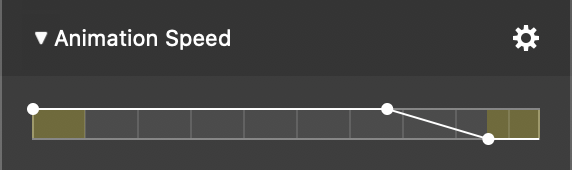
Voorbeeld 3: De animatie pauzeert even in het midden voordat hij verdergaat naar het einde.
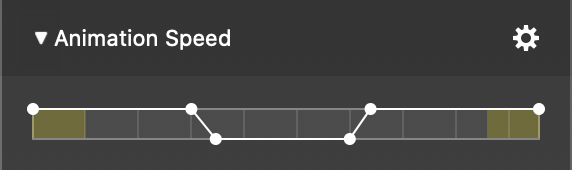
Met deze tips kun je geweldige animaties maken voor je diavoorstelling en indruk maken op je publiek! Veel plezier met het experimenteren met verschillende effecten en timing!
