Las animaciones son una buena forma de hacer que tu presentación sea más interesante y de llamar la atención sobre partes específicas de una imagen. Pero recuerda que demasiadas animaciones y demasiado rápidas pueden resultar molestas, así que úsalas con prudencia.
Asistente de animación
Si desea crear un magnífico pase de diapositivas rápidamente, puede utilizar el AnimaciónAsistente. Le ayuda a aplicar animaciones automáticas a las capas seleccionadas basándose en algunas reglas. Estas reglas también funcionan cuando añade nuevo contenido a su pase de diapositivas. Antes de iniciar un nuevo pase de diapositivas, puede comprobar y personalizar estas reglas en el Asistente de animación.
En FotoMagico 6.6 y posteriores se ha añadido el análisis automático de imágenes AI al Asistente de Animación. La IA determinará el punto de interés de cada imagen y creará una animación centrada en el punto de interés en lugar de sólo en el centro de una imagen.
💬
Las reglas del Asistente de animación se aplican automáticamente a cada nueva capa que se inserte en la presentación. Abra el Asistente de animación para revisar las reglas actuales y personalizarlas a su gusto antes de empezar a trabajar en una nueva presentación de diapositivas.
Para abrir el Asistente de animación elija Asistente de animación... en el menú Presentación o pulse ⌥+⌘+1.
Animaciones manuales
También puede editar manualmente las animaciones. Para animar una capa, asegúrese de que la animación está activada para la diapositiva. Para ello, marque la casilla de verificación Animación en Opciones de diapositiva. También puede activar la animación a través del menú Presentación de diapositivas o de un menú contextual.
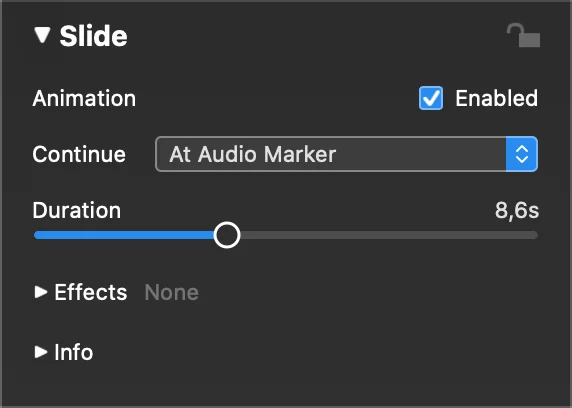
Al activar la animación, el Escenario mostrará la misma diapositiva dos veces: una a la izquierda para el inicio de la animación y otra a la derecha para el final.
Para crear la animación, puede posicionar, ampliar y girar las capas en el lado izquierdo y, a continuación, repetir el proceso en el lado derecho. La velocidad de la animación viene determinada por la duración de la misma, que puede establecer en Opciones de diapositiva. Puede previsualizar la animación haciendo clic en el botón Reproducir o pulsando espacio.
Foco de atención
Para ayudar a centrar la atención del público en una parte concreta de una imagen, puedes utilizar la animación de panorámica y zoom. Este efecto debe su nombre al director de documentales Ken Burns, que lo popularizó.
FotoMagico proporciona un pequeño círculo blanco llamado indicador de punto fijo de paneo y zoom. Muestra el punto que permanece fijo durante la animación, convirtiéndose en el centro de atención.
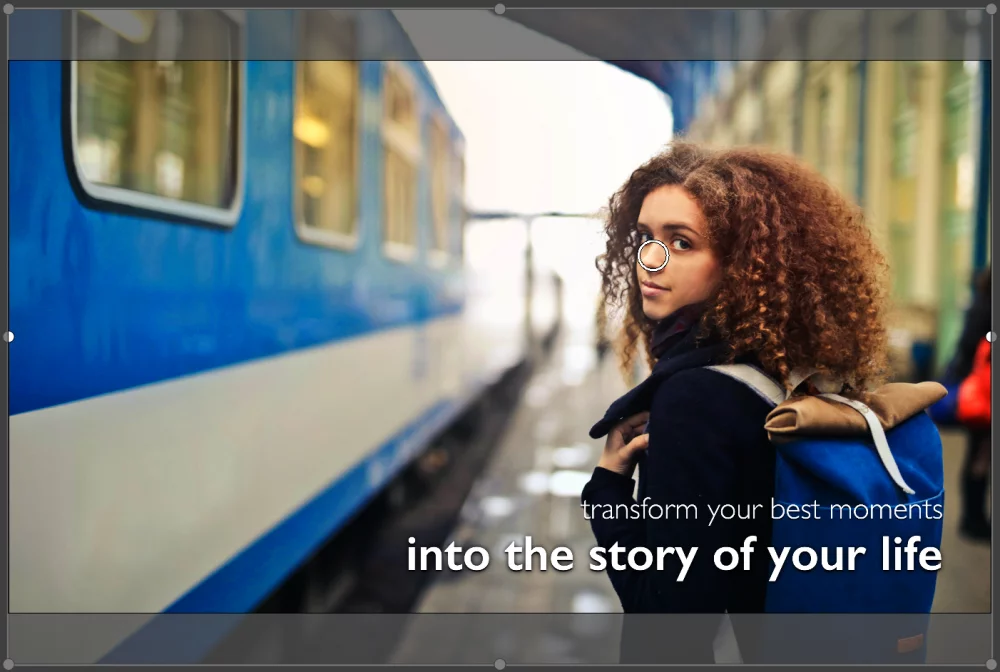
Puede arrastrar o ampliar una capa y el indicador se actualizará automáticamente.
💬
También puede arrastrar este indicador a la parte de una capa de imagen que desee que sea el centro de atención.
Si no ves el círculo indicador puede deberse a varias razones:
- La capa no utiliza ningún zoom
- El indicador de punto fijo de panorámica y zoom estaba desactivado en el Preferencias
- El indicador se encuentra fuera de la región actualmente visible
Tiempo de animación
La curva de velocidad de animación de Opciones de imagen le permite ajustar con precisión el tiempo de sus animaciones. Puede arrastrar los puntos de la curva para establecer los retardos, la entrada, la salida y los retardos finales de la animación. Hay opciones preestablecidas como:
- Lineal,
- Acércate,
- Aliviar, y
- Facilidad de entrada y salida
para ayudarte a empezar.
Por defecto, la imagen se anima a velocidad constante:
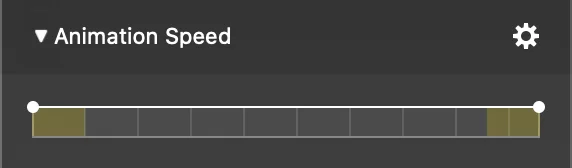
La temporización de la animación se representa mediante una barra. Las zonas sombreadas en amarillo a izquierda y derecha muestran las transiciones entrantes y salientes, mientras que la sección central representa la animación propiamente dicha. Es importante tener en cuenta estas zonas de transición al planificar la animación.
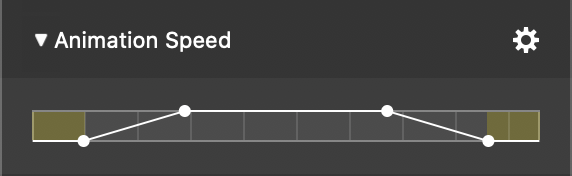
Puede controlar la sincronización arrastrando los puntos de la curva a la ubicación deseada. Se ajustan automáticamente a los límites de la transición. Si desea un mayor control, puede desactivar temporalmente el ajuste pulsando la tecla
Más ejemplos
Aquí tienes algunos ejemplos que te ayudarán a entender el ritmo de la animación:
Ejemplo 1: La animación comienza con una breve pausa, a continuación se suaviza lentamente y continúa a una velocidad constante hasta el final de la diapositiva.
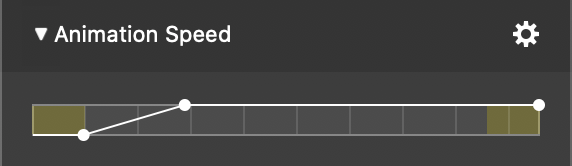
Ejemplo 2: La animación comienza inmediatamente, se suaviza hacia el final y hace una breve pausa antes de pasar a la siguiente diapositiva.
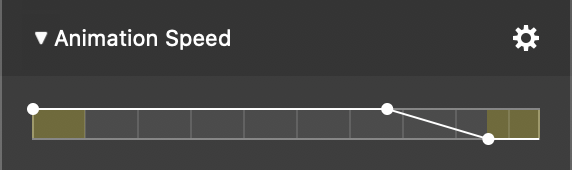
Ejemplo 3: La animación hace una pausa en el medio durante un rato antes de continuar hasta el final.
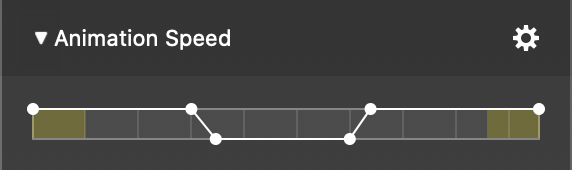
Con estos consejos, podrás crear animaciones increíbles para tu pase de diapositivas e impresionar a tu público. Diviértete experimentando con diferentes efectos y tiempos.
