Le animazioni sono un modo interessante per rendere la presentazione più interessante e attirare l'attenzione su parti specifiche di un'immagine. Ma ricordate che troppe animazioni e troppo veloci possono diventare fastidiose, quindi usatele con saggezza!
Assistente all'animazione
Se desidera creare rapidamente un'ottima presentazione, può utilizzare l'Animazione Assistente. La aiuta ad applicare animazioni automatiche ai livelli selezionati in base ad alcune regole. Queste regole funzionano anche quando aggiunge nuovi contenuti alla sua presentazione. Prima di avviare una nuova presentazione, può controllare e personalizzare queste regole nell'Assistente animazione.
In FotoMagico 6.6 e oltre, l'analisi automatica delle immagini AI è stata aggiunta all'Assistente di animazione. L'AI determina il punto di interesse per ogni immagine e crea un'animazione che si concentra sul punto di interesse invece che sul centro dell'immagine.
💬
Le regole dell'Assistente animazione vengono applicate automaticamente ad ogni nuovo livello inserito nella presentazione. Apra l'Assistente animazione per rivedere le regole attuali e personalizzarle a suo piacimento prima di iniziare a lavorare su una nuova presentazione.
Per aprire l'Assistente animazione, scegliere Assistente animazione... dal menu Slideshow o premere ⌥+⌘+1.
Animazioni manuali
Può anche modificare manualmente le animazioni. Per animare un livello, si assicuri che l'animazione sia abilitata per la diapositiva. Può farlo selezionando la casella di controllo Animazione nella sezione Opzioni diapositiva. Può anche attivare l'animazione attraverso il menu Slideshow o il menu del tasto destro del mouse.
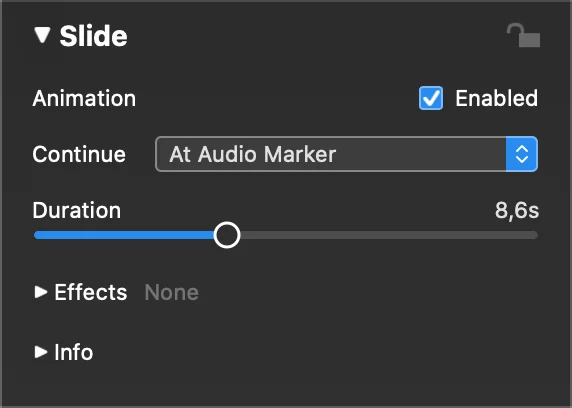
Quando si attiva l'animazione, lo Stage mostrerà la stessa diapositiva due volte: una volta sul lato sinistro per l'inizio dell'animazione e una volta sul lato destro per la fine.
Per creare l'animazione, può posizionare, ingrandire e ruotare i livelli sul lato sinistro, quindi ripetere il processo sul lato destro. La velocità dell'animazione è determinata dalla durata dell'animazione, che può impostare nelle Opzioni diapositive. Può vedere l'animazione in anteprima cliccando sul pulsante Play o premendo spazio.
Focus dell'attenzione
Per concentrare l'attenzione del pubblico su una parte specifica di un'immagine, è possibile utilizzare l'animazione pan & zoom. Questo effetto prende il nome dal documentarista Ken Burns, che lo ha reso popolare.
FotoMagico fornisce un piccolo cerchio bianco chiamato indicatore del punto fisso di pan & zoom. Mostra il punto che rimane fisso durante l'animazione, diventando il centro dell'attenzione.
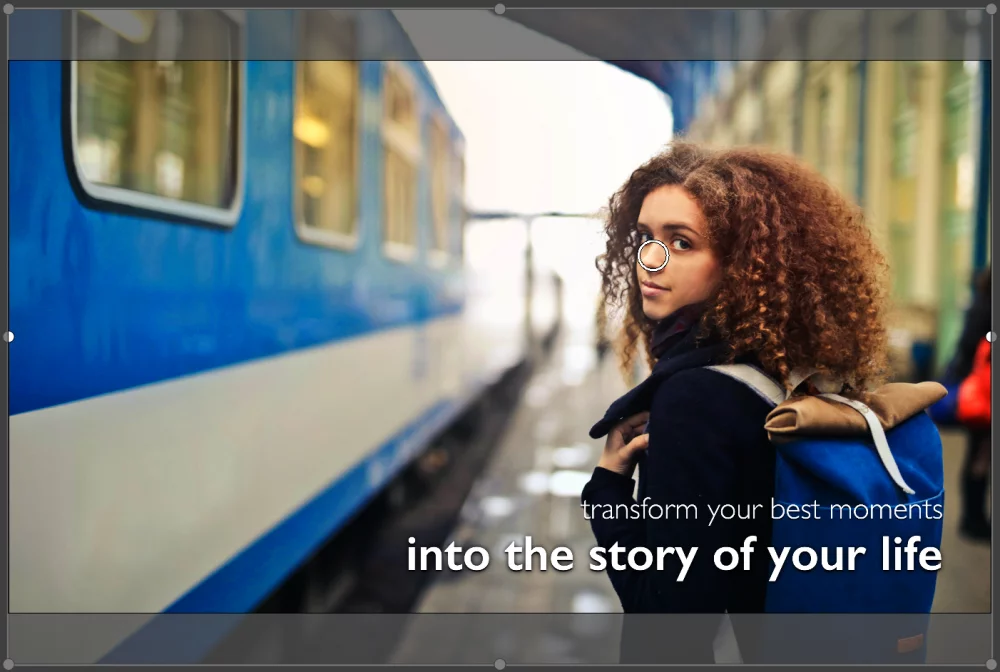
È possibile trascinare o ingrandire un livello e l'indicatore si aggiornerà automaticamente.
💬
È anche possibile trascinare questo indicatore sulla parte di un livello immagine che si desidera mettere al centro dell'attenzione.
Se non si vede il cerchio indicatore, le ragioni possono essere diverse:
- Il livello non utilizza alcuno zoom
- L'indicatore del punto fisso di panoramica e zoom è stato disattivato nella finestra di dialogo Preferenze
- L'indicatore si trova al di fuori dell'area attualmente visibile
Tempi di animazione
La curva Velocità di animazione nella sezione Opzioni immagine le permette di regolare con precisione i tempi delle sue animazioni. Può trascinare i punti sulla curva per impostare i ritardi, l'attenuazione in entrata, l'attenuazione in uscita e i ritardi finali dell'animazione. Ci sono opzioni preimpostate come:
- Lineare,
- Entrate con facilità,
- Sciogliersi e
- Facilità di ingresso/uscita
per aiutarvi a iniziare.
Per impostazione predefinita, l'immagine viene animata a velocità costante:
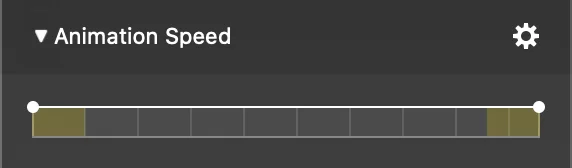
La tempistica dell'animazione è rappresentata da una barra. Le aree ombreggiate in giallo a sinistra e a destra mostrano le transizioni in entrata e in uscita, mentre la sezione centrale rappresenta l'animazione stessa. È importante considerare queste aree di transizione quando si pianifica l'animazione.
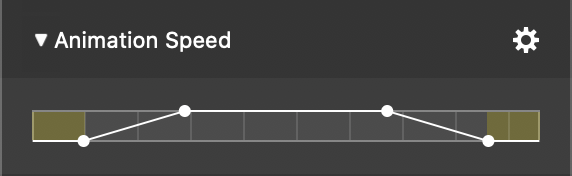
È possibile controllare la tempistica trascinando i punti della curva nella posizione desiderata. I punti si agganciano automaticamente ai confini della transizione. Se si desidera un maggiore controllo, è possibile disattivare temporaneamente lo snap premendo il tasto
Altri esempi
Ecco alcuni esempi che aiutano a comprendere i tempi di animazione:
Esempio 1: L'animazione inizia con una breve pausa, poi si attenua lentamente e continua a velocità costante fino alla fine della diapositiva.
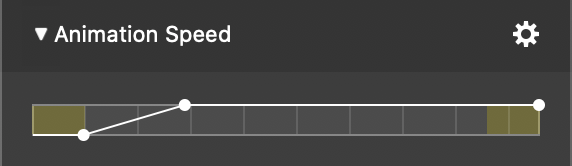
Esempio 2: L'animazione inizia immediatamente, si attenua verso la fine e fa una breve pausa prima di passare alla diapositiva successiva.
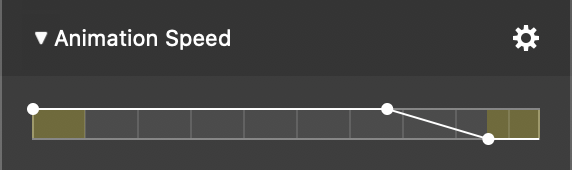
Esempio 3: L'animazione si ferma a metà per un po' prima di continuare fino alla fine.
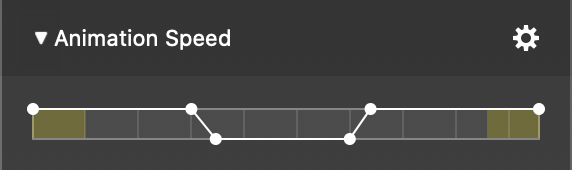
Con questi suggerimenti, potrete creare animazioni fantastiche per le vostre presentazioni e stupire il vostro pubblico! Divertitevi a sperimentare effetti e tempi diversi!
