ocupa la mayor parte de la ventana del documento. Muestra las capas de la diapositiva actualmente seleccionada en el Guión gráfico. Una capa puede contener una imagen, un vídeo, un mapa o texto. Estas capas pueden colocarse, ampliarse y girarse libremente en el Escenario. Si sólo se selecciona una capa, ésta tendrá un marco de selección blanco en el escenario.
Leer más Escenario.
Si la opción Animación está activada para esta diapositiva, el Escenario muestra dos partes. La parte izquierda muestra el inicio de una animación y la parte derecha muestra el final o acabado de la animación. Utilizando diferentes posiciones y valores de zoom en los lados izquierdo y derecho se define la animación para una capa.
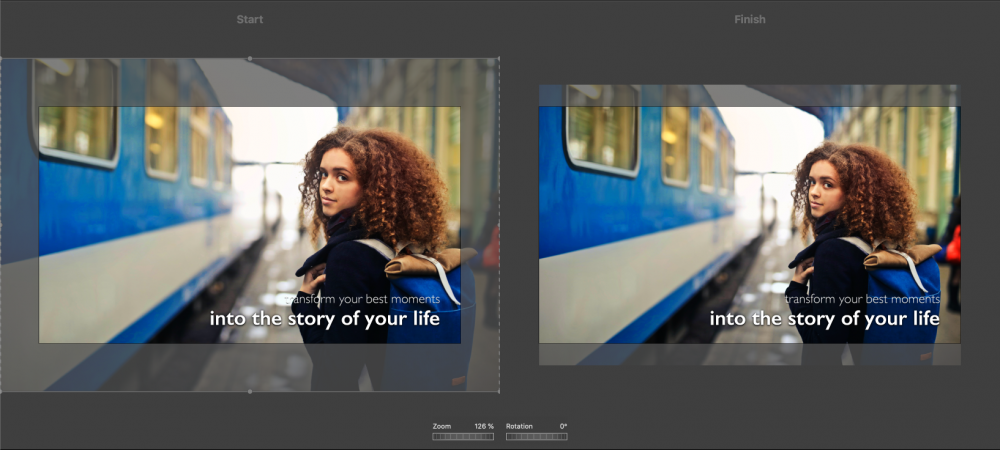
Posicionamiento de una capa
Existen varias opciones para posicionar una capa:
- Arrastre la capa seleccionada para moverla a la posición deseada.
- Pulse el botón ⌘+teclas de flecha para mover la capa seleccionada píxel a píxel.
- Haga clic con el botón derecho en una capa y seleccione Edit Geometry… del menú contextual, para introducir numéricamente los valores de posición.
Zoom sobre una capa
Existen varias opciones para ampliar una capa:
- Arrastre la rueda de Zoom hacia la izquierda o hacia la derecha para ampliar la capa seleccionada.
- Utilice un gesto de pellizco con dos dedos en el trackpad para ampliar la capa seleccionada.
- Sujete el ⌥ y haga clic en una capa y arrástrela hacia arriba o hacia abajo para ampliarla.
- Pulse el botón ⌘++ o ⌘+- aumentan o disminuyen el zoom en pequeños incrementos.
- Haga clic con el botón derecho en una capa y seleccione Edit Geometry… del menú contextual, para introducir numéricamente el valor del zoom.
- Al hacer clic y arrastrar uno de los puntos de las esquinas de una capa seleccionada, ésta se amplía y se reposiciona.
Girar una capa
Existen varias opciones para rotar una capa:
- Arrastre la rueda de rotación hacia la izquierda o la derecha para girar la capa seleccionada.
- Utilice un gesto de rotación con dos dedos en el trackpad para girar la capa seleccionada.
- Sujete el ⌘ y haga clic en una capa y arrastre alrededor de su centro para girar la capa.
- Haga clic con el botón derecho en la capa y seleccione Edit Geometry… del menú contextual, para introducir numéricamente el valor de rotación.
Ajustar a cuadrícula y directrices
Al posicionar, ampliar y girar capas, a veces aparecen directrices verdes, amarillas o grises y la capa se ajusta a ellas. Las directrices verdes corresponden a los bordes o al centro del escenario, mientras que las directrices amarillas indican los bordes o el centro de la capa. Con la ayuda de estas directrices es fácil alinear rápidamente las capas en el escenario:
- Mediante las directrices verdes puede alinear una capa con los límites del escenario
- Utilizando las directrices amarillas, puede alinear una capa con otra.
- Utilizando las directrices amarillas, puede alinear una capa en los lados inicial y final del escenario.
💬
Si desea desactivar temporalmente el ajuste automático a estas directrices, pulse la tecla Ctrl mientras mueve, amplía o gira la capa.
Puede configurar el comportamiento de ajuste en las Preferencias de creación.
Leer más Preferencias de creación.
Copiar y pegar geometría
A veces querrá aplicar los valores de posición, zoom y rotación de una capa a otra capa. En esta situación, haga clic con el botón derecho en la capa y seleccione Copiar geometría en el menú contextual. A continuación, haga clic con el botón derecho en otra capa y seleccione Pegar geometría en el menú contextual. Ahora ambas capas tienen los mismos valores de posición, zoom y rotación. Utilice esta técnica para:
- Aplica la misma geometría a una capa en el lado izquierdo y derecho del Escenario. De este modo se desactiva la animación de una sola capa.
- Aplique la misma geometría a una capa de la diapositiva siguiente. Esto es útil para conseguir algunos efectos especiales. Usted sabrá cuándo lo necesita.
