El inspector de opciones de vídeo permite cambiar los ajustes de las capas de vídeo seleccionadas. Puede realizar cambios en varias capas a la vez seleccionando varias capas en el guion gráfico/línea de tiempo antes de ajustar la configuración en el inspector de opciones de vídeo.
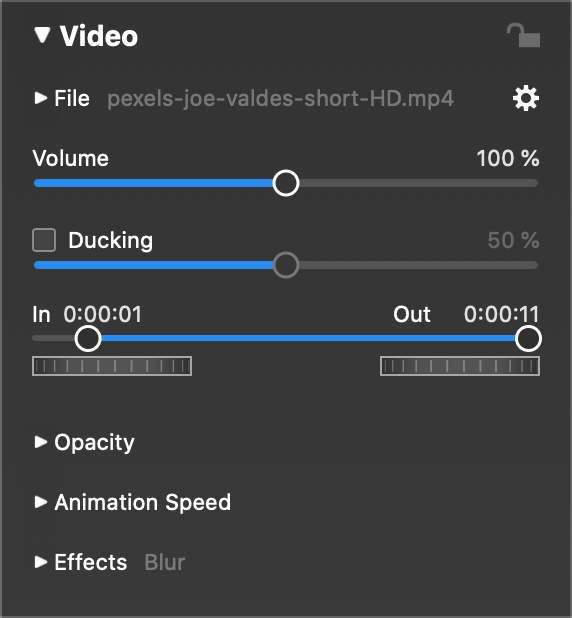
💬
El inspector de opciones de vídeo se abre automáticamente al hacer doble clic en una capa de vídeo del guión gráfico/línea de tiempo.
Archivo
Cuando se selecciona una sola capa de vídeo, el nombre del archivo de vídeo se mostrará aquí.
- Haz clic en el triángulo que aparece junto al nombre del archivo para ver la miniatura del vídeo.
- Seleccione Get Info del menú emergente de acciones para mostrar información sobre el archivo de vídeo.
- Seleccione Reveal in Finder del menú emergente de acciones para mostrar el archivo de vídeo en una ventana del Finder.
- Seleccione Replace Media File… del menú emergente de acciones para sustituir el vídeo, manteniendo intactos todos los demás parámetros de la capa.
💬
Cuando sustituya el archivo de una capa de vídeo, es posible que tenga que ajustar la posición y el zoom si el vídeo tiene un tamaño diferente.
Volumen
Controla el volumen de reproducción del vídeo. Arrastre el control deslizante de volumen o introduzca un valor numérico en el campo de texto situado junto al control deslizante.
Agacharse
Cuando se activa la función Ducking, el volumen de otras pistas de audio se reduce en el porcentaje especificado mientras se reproduce el vídeo.
💬
Esto es útil para bajar el volumen de una canción en la pista de música, de modo que el sonido en directo del vídeo pueda oírse con mayor claridad.
💬
Especificar un factor de atenuación de 100% significa que otras pistas de audio se silencian completamente mientras se reproduce la película.
Puntos de entrada y salida
Establezca puntos de entrada y salida para restringir la parte del vídeo que se va a reproducir. Esto se hace arrastrando los círculos hacia dentro o introduciendo el código de tiempo en los campos de texto. El propio archivo de vídeo no se modificará, por lo que todos los cambios pueden deshacerse en cualquier momento. Las capas del Escenario se ajustan automáticamente a medida que se realizan cambios, mostrando el punto de entrada en el lado izquierdo y el punto de salida en el lado derecho.
💬
Utiliza las jog-wheels para ajustar el punto de entrada o salida con mayor precisión.
Opacidad
Ajuste la curva de opacidad si no desea que una capa esté visible durante toda la diapositiva. Haga clic en el triángulo para mostrar la curva de opacidad.
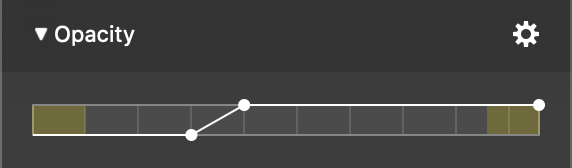
Las secciones amarillas de la barra representan los intervalos de transición. Añada puntos de curva y muévalos según convenga para crear la curva de opacidad deseada.
- Sujete el ⌘ y haz clic en la curva para añadir un nuevo punto
- Sujete el ⌘ y haz clic en un punto existente para eliminarlo.
- Haz clic y arrastra un punto existente para moverlo
La ventana emergente de acciones contiene varios preajustes para las curvas de opacidad más habituales:
- Constante
- Fundido de entrada
- Desvanecimiento
- Fundido de entrada/salida
Velocidad de animación
Haga clic en el triángulo de revelación para ver la curva de velocidad de animación. Cuando la animación está activada en Opciones de deslizamiento, puede utilizar la curva de velocidad de animación para ajustar con precisión el tiempo de animación.
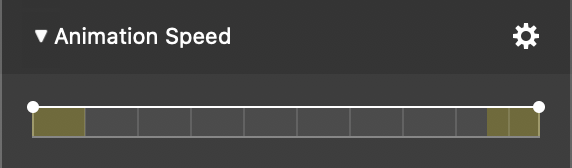
La barra representa el tiempo total de visibilidad de una capa. Las secciones amarillas de la barra representan los intervalos de transición. Añada puntos de curva y muévalos según convenga para crear la curva de velocidad de animación deseada.
- Sujete el ⌘ y haz clic en la curva para añadir un nuevo punto
- Sujete el ⌘ y haz clic en un punto existente para eliminarlo.
- Haz clic y arrastra un punto existente para moverlo
La siguiente curva utiliza una velocidad 100% constante durante toda la vida útil de la capa:
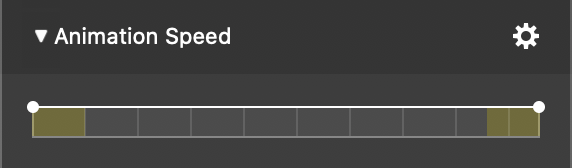
Si quieres esperar un rato antes de empezar la animación y luego ir entrando poco a poco antes de alcanzar la velocidad máxima de animación, utiliza una curva como ésta:
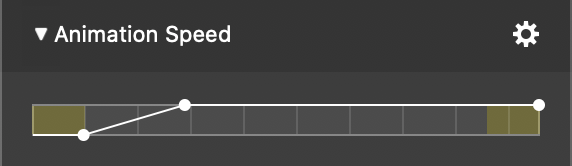
Si quieres animar a toda velocidad, luego ralentizar y mostrar la posición final durante un rato antes de pasar a la siguiente diapositiva, utiliza una curva como ésta:
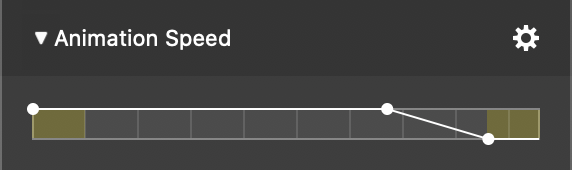
También puedes hacer animaciones más complejas, como una pausa en el medio, creando la siguiente curva de velocidad:
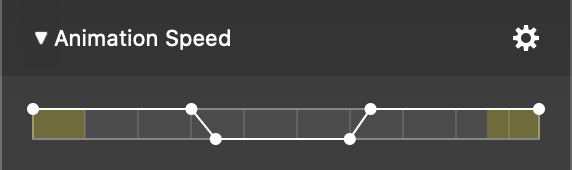
💬
Coge el triángulo azul del cabezal de reproducción en el guión gráfico/línea de tiempo y arrástralo horizontalmente para desplazarte por la presentación. Así podrá evaluar la animación con gran precisión.
Efectos
Puede aplicar uno o más efectos a una capa de vídeo.
- Haz clic en el triángulo desplegable para ampliar la lista de efectos.
- Haz clic en la casilla situada junto al nombre de un efecto para activar ese efecto en las capas seleccionadas.
- Haz clic en el triángulo que aparece junto al nombre del efecto para ver sus parámetros. Aquí puedes personalizar el efecto.
Obtenga más información sobre los efectos disponibles en Uso de efectos y Efectos.
