El inspector de opciones de diapositivas le permite cambiar la configuración de las diapositivas seleccionadas. Puede realizar cambios en varias diapositivas a la vez seleccionando varias diapositivas en el guion gráfico/línea de tiempo antes de ajustar la configuración en el inspector de opciones de diapositiva.
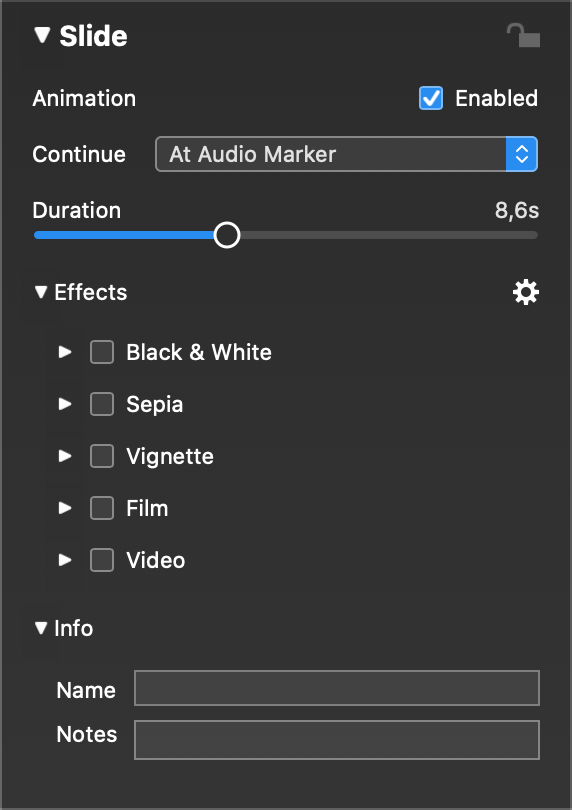
💬
El inspector de Opciones de diapositiva se abre automáticamente al hacer doble clic en una diapositiva del Guión gráfico/Línea de tiempo.
Animación
Al activar la animación se aplicará un efecto de panorámica y zoom (también conocido como efecto Ken Burns) a todas las capas de una diapositiva. La animación puede activarse con la casilla Habilitada de, o con los comandos de menú disponibles en el submenú Animación del Presentación y varios menús contextuales. Cuando esté activado, el escenario mostrará la diapositiva seleccionada dos veces: el inicio de la animación en el lado izquierdo y el final de la animación en el lado derecho. FotoMagico mostrará las capas entre esas dos posiciones en tiempo real.
Duración
La duración determina la velocidad de la animación. Una duración larga conduce a animaciones lentas, una duración corta a animaciones muy rápidas. Si el tipo de continuación se establece en "Después de la duración", entonces también determina cuánto tiempo se muestra la diapositiva antes de que la presentación avance a la siguiente diapositiva.
💬
El control deslizante de duración le permite ir hasta 60s. Si necesita duraciones más largas, introdúzcalas numéricamente en el campo de texto.
💬
La duración de la diapositiva no puede ser inferior a la duración de la transición de la diapositiva precedente. Si necesita una duración más corta para una diapositiva determinada, deberá reducir la duración de la transición de la diapositiva precedente.
Continúe en
El tipo de continuación determina cómo y cuándo avanza la presentación a la siguiente diapositiva. Existen varias opciones:
- Después Duración - La diapositiva se mostrará durante el tiempo especificado antes de pasar a la siguiente. Establezca la duración de la diapositiva con el control deslizante Duración o introduciendo valores numéricos en el campo de texto.
- Interactivo - La presentación se detendrá al final de esta diapositiva hasta que pulse la tecla → o el botón del ratón para continuar. Aunque el pase de diapositivas se detiene mientras se espera el clic del ratón, el audio sigue reproduciéndose en segundo plano. En este caso, es posible que desee que el bucle de audio sin fin.
- En el marcador de audio - El pase de diapositivas avanza a la siguiente diapositiva en cuanto se pasa un marcador de audio activo en la pista de audio que se está reproduciendo.
💬
El tipo de continuación también se muestra en el Guión gráfico/Línea de tiempo debajo de cada diapositiva como el tiempo de duración, "→" o "♫".
⚠
Si eliges continuar "En marcador de audio", asegúrate de que la pista de audio contiene suficientes marcadores de audio, o tu pase de diapositivas podría bloquearse. Más información sobre los marcadores de audio en Ajuste de la sincronización y uso del audio.
Efectos
Los efectos de diapositiva se aplican a todas las capas de una diapositiva. Obtenga más información sobre los efectos disponibles en Utilización de efectos y Efectos.
- Haz clic en el triángulo desplegable para ampliar la lista de efectos.
- Haga clic en la casilla situada junto al nombre de un efecto para activarlo en las diapositivas seleccionadas.
- Haz clic en el triángulo que aparece junto al nombre del efecto para ver sus parámetros. Aquí puedes personalizar el efecto.
Información
- Nombre - Si asigna un nombre a una diapositiva, éste se mostrará en el Guión gráfico/Línea de tiempo encima de la diapositiva, en lugar del número de índice de la diapositiva. El nombre no tiene ningún efecto en la reproducción. Es simplemente una herramienta de autoría para estructurar su presentación de diapositivas, similar a los capítulos, pero a un nivel más detallado.
💬
Utilice capítulos para estructurar su presentación de diapositivas en bloques macroscópicos. A continuación, utilice nombres de diapositivas para estructurar cada capítulo en subsecciones más pequeñas.
- Notas - Utiliza el campo de texto para introducir notas de teleprompter para la diapositiva seleccionada. El uso de notas de teleprompter te ayuda a recordar tu narración en directo durante la presentación. Estas notas se mostrarán en el teleprompter durante una presentación en directo. Para obtener más información, consulte Reproducir pases de diapositivas guía-reproducción}.
💬
También puede utilizar el campo de notas para introducir notas o texto para usted mismo sobre las diapositivas durante la creación. Por ejemplo, "Sustituir esta imagen por una foto actualizada".
