Vista de guión gráfico frente a vista de línea de tiempo
Las vistas Guión gráfico y Línea de tiempo, situadas en la parte inferior de la ventana del documento, son el área principal para la creación de la presentación de diapositivas. Contienen una o más pistas visuales y hasta 3 pistas de audio. Ambas te permiten crear y editar tu presentación. Puedes utilizar ambas vistas para realizar la mayoría de las mismas funciones, sin embargo, algunas tareas son más fáciles de realizar en una vista que en la otra. Sólo puede visualizar una vista a la vez. Utilice los botones Guión gráfico y Línea de tiempo para alternar entre las dos vistas.
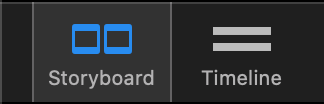
💬
La vista Guión gráfico se utiliza generalmente para añadir y reorganizar diapositivas. La vista Línea de tiempo es útil para ajustar la duración de las diapositivas y transiciones, y para editar audio. Para obtener información sobre las diferencias entre el guión gráfico y la línea de tiempo, consulte Trabajar en el guión gráfico.
💬
Las 3 pistas de audio y las capas visuales requieren bastante espacio vertical en la pantalla. Si desea reducir el espacio vertical necesario, por ejemplo, para disponer de más espacio para el escenario, puede utilizar el botón de contraer/expandir pistas situado en la parte inferior izquierda del guión gráfico.
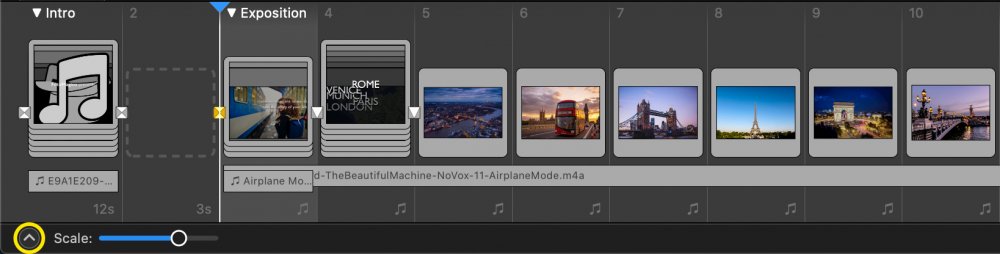
Añadir contenido
Hay varias opciones para añadir nuevos contenidos a tu presentación:
- Arrastre y suelte archivos multimedia desde el navegadores multimedia en la barra lateral
- Arrastrar y soltar archivos multimedia desde el Finder
- Arrastre y suelte snippets desde el navegador de fragmentos de la barra lateral. Más información en Uso de fragmentos
- Seleccione un comando de la lista Insert en el submenú Slideshow menú
Organizar el contenido
Contar una gran historia es cuestión de disponer buenas imágenes en una secuencia adecuada. Para reorganizar el contenido puedes:
- Seleccione las capas o pistas de audio haciendo clic sobre ellas. Una vez seleccionadas, se resaltan en azul.
- Haga una selección múltiple haciendo clic en el fondo y arrastre un rectángulo a través de varios elementos.
- Haga una selección múltiple haciendo clic en el primer elemento y, a continuación, pulse la tecla ⇧ y haga clic en el último elemento.
- Amplíe la selección pulsando la tecla ⌘ y haciendo clic en otro elemento.
- Arrastre los elementos seleccionados a una nueva ubicación.
- Cambia la duración de una pista de audio arrastrando su borde izquierdo o derecho.
- Borre los elementos seleccionados pulsando la tecla ⌫ o seleccionando Delete del Edit menú.
Al hacer doble clic en un elemento, se abre la barra lateral de opciones, que permite modificar los parámetros de los elementos seleccionados.
💬
Es posible realizar selecciones no consecutivas pulsando las teclas ⌘ llave. Esto ayuda a reorganizar el contenido, así como las opciones de edición de varios elementos a la vez.
💬
Los elementos arrastrados se insertarán de forma consecutiva al arrastrar una selección no consecutiva a una nueva ubicación en el Storyboard.
Pistas de audio
FotoMagico tiene tres pistas de audio dedicadas:
- Música
- Efectos de ambiente
- Narración
Cada pista puede silenciarse seleccionando un comando del submenú Audio del menú Reproducir. De esta forma puede crear una presentación de diapositivas con narración grabada, que puede silenciarse cuando desee hacer narración en directo en su lugar.
Para grabar la narración, seleccione Grabar Asistente de narración... en el menú Presentación. Para más información consulte Asistente de narración.
💬
Aunque se supone que las tres pistas de audio se utilizan para música, efectos de ambiente y narración, nada te impide poner contenido musical en cualquiera de las tres pistas de audio.
Información
El cabezal de reproducción
El cabezal de reproducción indica dónde comenzará la reproducción una vez que pulse el botón ▶︎:
- Mueva el cabezal de reproducción haciendo clic en cualquier diapositiva del Guión gráfico.
- Mueve el cabezal de reproducción haciendo clic en el triángulo azul y arrastrándolo a una nueva posición.
- Mueva el cabezal de reproducción una diapositiva pulsando la tecla ← o → llaves.
- Mueva la cabeza lectora al principio del capítulo anterior o siguiente pulsando la tecla ⌥+← tecla o ⌥+→ llaves.
💬
Pulsa la barra espaciadora para previsualizar el pase de diapositivas a partir de la posición actual del cabezal de reproducción.
💬
Haz clic en el triángulo azul del cabezal de reproducción y empieza a arrastrar para desplazarte por la presentación. Así podrás previsualizar las animaciones y la transición a cámara lenta para evaluar si todo está exactamente bien.
