Verbessern Sie Ihre Diashow mit Kartenebenen und animierten Reiserouten
Diese Anleitung zeigt Ihnen, wie Sie Kartenebenen erstellen und bearbeiten, bestimmte Orte hervorheben und animierte Reiserouten hinzufügen, die Ihre Reisen zum Leben erwecken. Dieser Leitfaden enthält Schritt-für-Schritt-Anweisungen zu den verschiedenen Funktionen und Anpassungsoptionen, die im Kartenassistenten zur Verfügung stehen. Begeben wir uns auf diese kartografische Reise, um Ihre Diashows aufzuwerten und Ihr Publikum zu begeistern.
Erstellen und Bearbeiten von Kartenebenen
Um eine neue Kartenebene zu erstellen, klicken Sie auf Karte einfügen in der Symbolleiste oder wählen Sie Kartenassistent... aus dem Menü Diashow oder verwenden Sie den Shortcut und drücken Sie ⌥+⌘+4. Dadurch wird der Kartenassistent geöffnet. Wenn Sie mit der Bearbeitung der Karte im Assistenten fertig sind, klicken Sie auf OK, um die Kartenebene zu erstellen.
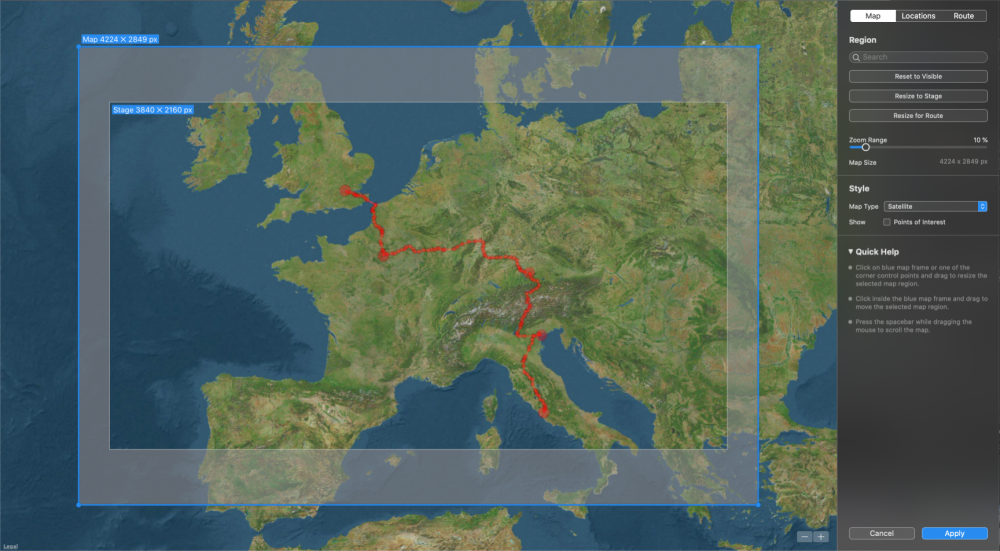
Um eine vorhandene Kartenebene zu bearbeiten, wählen Sie sie aus und öffnen den Kartenassistenten erneut. Sie können diesen Assistenten auch über das Kontextmenü der Ebene oder die Schaltfläche Karte & Route bearbeiten... in den Kartenoptionen öffnen.
Seitenleiste
Der Assistent zeigt eine große Kartenansicht und drei Bearbeitungsregisterkarten in der Seitenleiste auf der rechten Seite an: Karte, Orte und Route.
Verwenden Sie diese Registerkarten, um die Kartenebene zu bearbeiten. Die Registerkarte Karte steuert den Bereich und das Aussehen der Karte. Auf der Registerkarte Ort können Sie Markierungen für bestimmte Orte hinzufügen. Auf der Registerkarte Route können Sie eine Reiseroute erstellen.
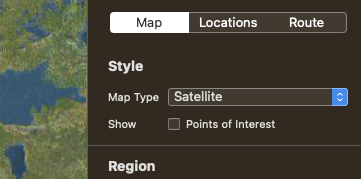
Karte
Auf der Registerkarte Karte in der Seitenleiste können Sie den Kartenstil auswählen und die Region bestimmen. Der blaue Rahmen in der Kartenansicht zeigt an, welche Kartenregion gerendert wird. Sie können diesen blauen Rahmen verschieben, indem Sie ihn ziehen. Ziehen Sie die Eckpunkte oder Kanten des blauen Rahmens, um seine Größe zu ändern. Ein Etikett zeigt immer die Abmessungen der Karte in Pixel an.
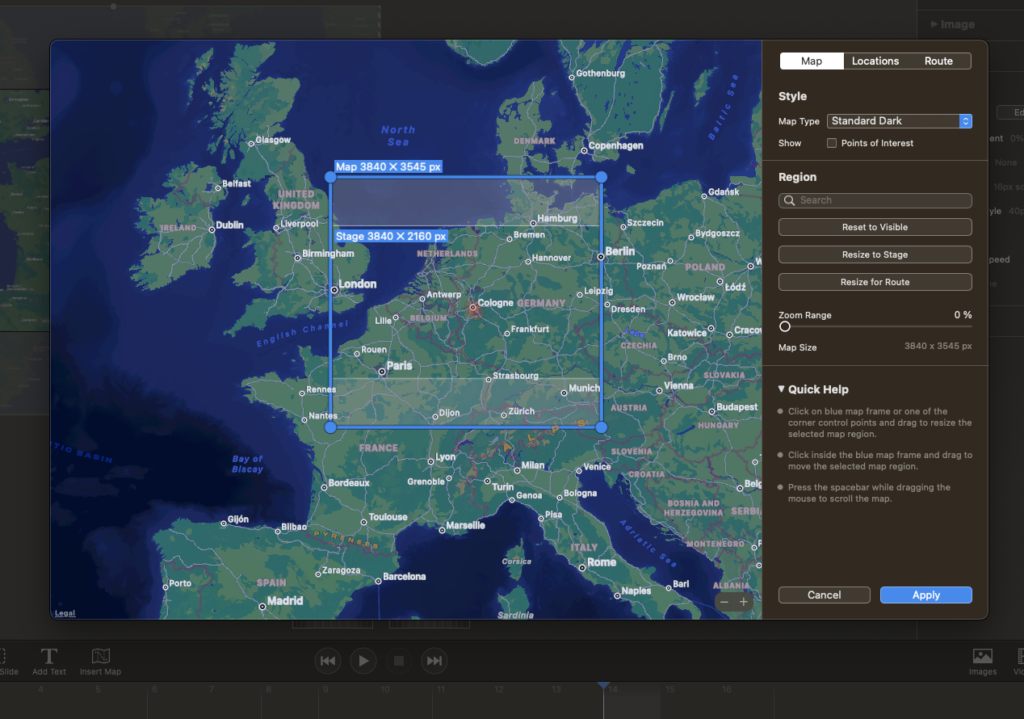
Wenn Sie in der Kartenansicht scrollen oder zoomen, kann sich der blaue Rahmen außerhalb des sichtbaren Bereichs bewegen. Klicken Sie auf Auf Sichtbarkeit zurücksetzen, um den blauen Rahmen in den aktuell sichtbaren Bereich zu verschieben.
💬
Wenn Sie Ihrer Karte einen Zoom-Effekt hinzufügen möchten, sollte sie etwas größer sein als die Bühnengröße Ihrer Diashow, da sonst die Pixel beim Heranzoomen verschwimmen. Ein Beispiel: Für eine 4k-Diashow (3840 × 2160) und einen Zoombereich von 10% sollte die Karte mindestens 4224 × 2376 Pixel groß sein. Wenn Sie den Schieberegler Zoombereich auf 10% einstellen, wird dies automatisch behoben.
Karte Stil
Sie können aus vier verschiedenen Kartenstilen wählen oder ein benutzerdefiniertes Bild verwenden (z.B. eine gescannte Karte oder ein Foto).
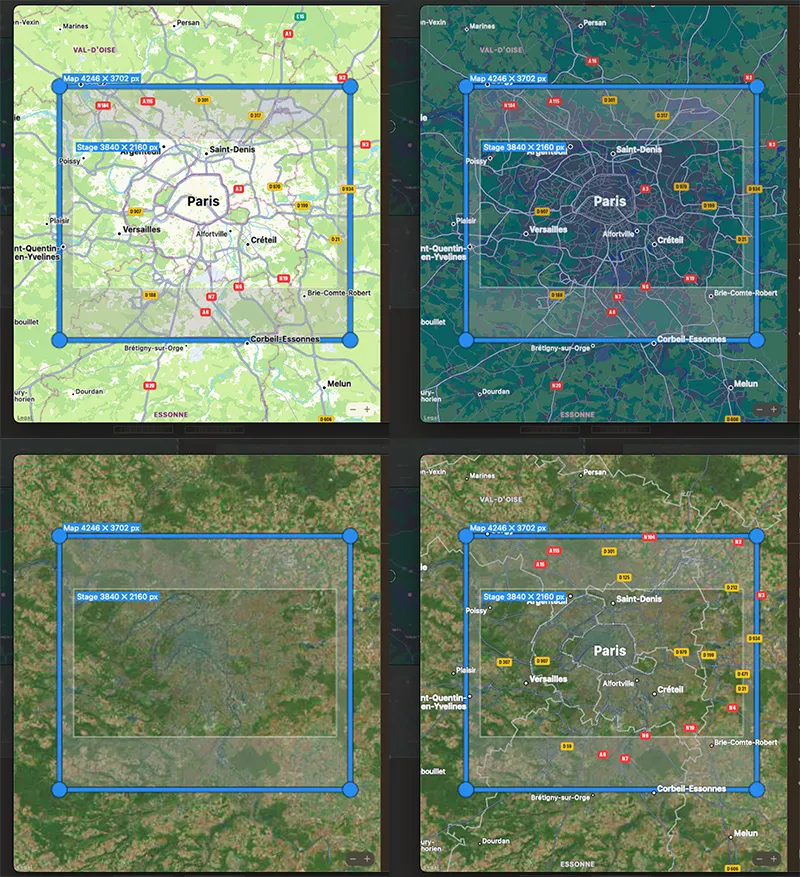
Das Erscheinungsbild der gerenderten Karte kann später durch die Anwendung von Ebeneneffekten angepasst werden. Dies geschieht außerhalb des Kartenassistenten. Bei den verschiedenen Kombinationen von Kartenstil und Ebeneneffekten muss man ein wenig experimentieren, um die richtige Kombination zu finden.
Standorte
Mit der Registerkarte Orte können Sie bestimmte Orte auf Ihrer Karte markieren. Orte werden als kreisförmige Punkte angezeigt und sind immer auf der Karte sichtbar, d.h. sie sind nicht animiert.
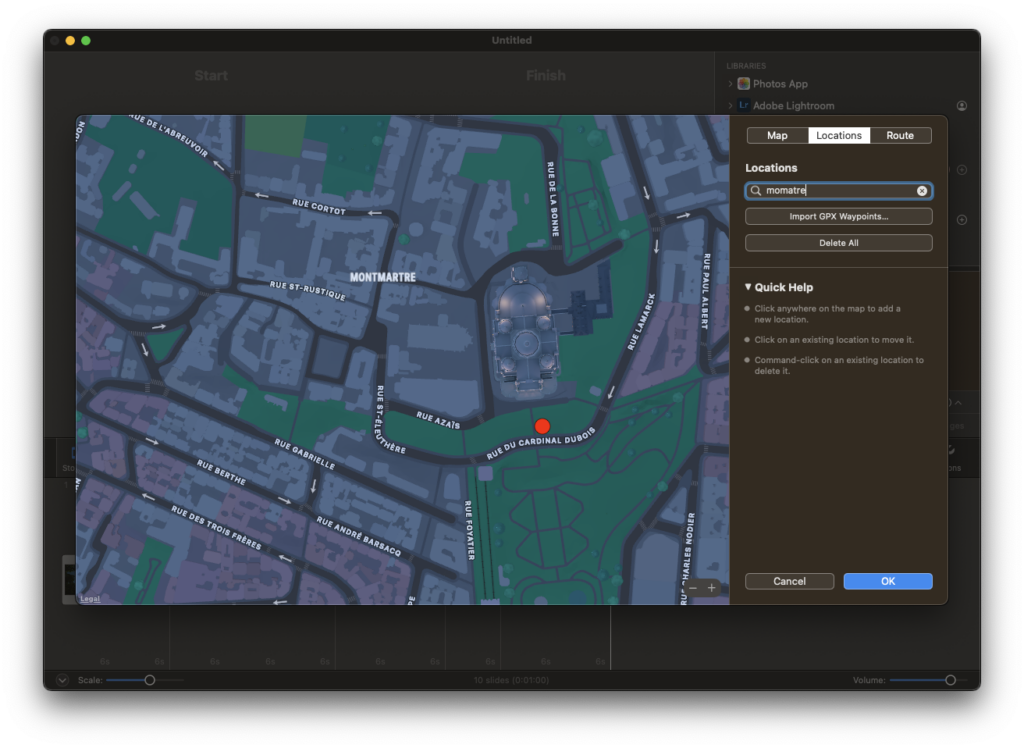
Es gibt mehrere Möglichkeiten, einen Ort zu markieren:
- Klicken Sie einfach auf die Karte, wo Sie einen Punkt hinzufügen möchten.
- Alternativ können Sie auch mit der rechten Maustaste auf die gewünschte Stelle klicken und Add Location.
- Klicken Sie auf Importieren GPX Wegpunkte... zum Laden der Wegpunkte aus einer GPX Datei. Dies ist ein Dateiformat, das GPS-Daten aufzeichnet. Alle aufgezeichneten Tracks in dieser Datei werden ignoriert und nur einzelne Wegpunkte werden hinzugefügt.
- Um einen Ort zu entfernen, klicken Sie mit der rechten Maustaste auf den Punkt und wählen Sie Delete Location.
Mit der Registerkarte "Orte" ist es ganz einfach, alle Orte, an denen Sie gewesen sind, zu lokalisieren und Ihre Diashow sowohl informativ als auch visuell ansprechend zu gestalten.
⚠
Wenn Sie eine Beschriftung für einen Standort wünschen, müssen Sie derzeit eine separate Textebene über der Kartenebene hinzufügen und diese neben dem Standortpunkt positionieren.
Route
Auf der Registerkarte Route können Sie eine animierte Reiseroute erstellen. Vielleicht möchten Sie die Wege zeigen, die Sie auf Ihren Reisen zurückgelegt haben. Sie haben zwei Möglichkeiten, eine Reiseroute zu erstellen:
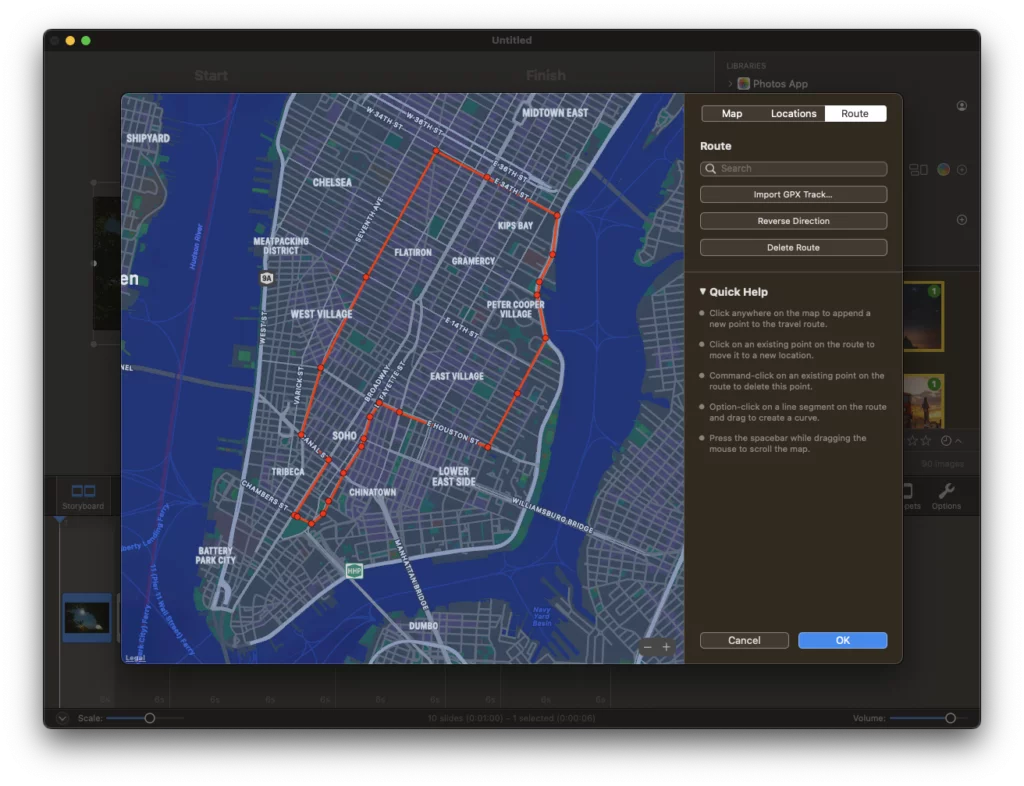
Erstellen einer Routenanimation
- Manuelle Erstellung: Möchten Sie die Route selbst zeichnen? Klicken Sie auf die Karte, um Ihre Route zu beginnen, und klicken Sie weiter, um Ihre gesamte Strecke nachzuzeichnen.
- Verwendung einer GPX-Datei: Wenn Sie ein GPS-Gerät oder eine Fitnessuhr besitzen oder bestimmte Online-Tools verwenden, erhalten Sie möglicherweise eine GPX-Datei. Diese Datei zeichnet Ihren Reiseweg auf. Importieren Sie sie einfach hierher, um eine sofortige Route auf Ihrer Karte zu erhalten. Importieren einer bestehenden GPX Datei ist bei weitem die einfachste Methode zur Erstellung einer Reiseroute.
Eine Route bearbeiten
Sie können Ihre bestehende Route ganz einfach bearbeiten. Eine Route ist eine Abfolge von Routenpunkten. Die Route wird während der Wiedergabe animiert. Ein Routenpunkt kann als Wegpunkt markiert werden. Wegpunkte werden mit einem größeren Radius gezeichnet. Sie markieren normalerweise wichtige Punkte entlang Ihrer Reiseroute.
- Um einen Punkt auf Ihrer Route zu ändern, klicken Sie ihn einfach an und ziehen ihn an eine neue Position.
- Um einen Punkt zu löschen, halten Sie die ⌘ Taste und klicken Sie darauf, oder öffnen Sie das Popup-Fenster mit einem Rechtsklick auf den Punkt.
- Um eine Kurve zwischen zwei Routenpunkten zu erstellen, halten Sie die ⌥ Taste, klicken Sie dann auf ein Liniensegment zwischen den beiden Punkten und ziehen Sie es auf die Seite, auf der die Kurve verlaufen soll.
- Klicken Sie mit der rechten Maustaste auf einen beliebigen Punkt, um das Popup-Fenster Routenpunktoptionen zu öffnen.
- Klicken Sie in dem Popover auf Punkt löschen um diesen Punkt zu löschen. Wenn Sie auf einen Kurvenpunkt geklickt haben, können Sie auch die gesamte Kurve löschen, indem Sie auf Kurve löschen.
- Klicken Sie im Popover auf das Kontrollkästchen "Wegpunkt", um den Punkt zwischen einem normalen Routenpunkt und einem Wegpunkt umzuschalten.

💬
Wenn Sie einen Fehler gemacht haben, wählen Sie einfach Undo von der Edit Menü, um den vorherigen Schritt rückgängig zu machen.
Karten-Optionen
Klicken Sie auf Übernehmen, um den Kartenassistenten zu verlassen. Sie können nun das Aussehen und Verhalten der Kartenebene und der animierten Reiseroute anpassen, indem Sie die Steuerelemente in den Kartenoptionen in der Seitenleiste anpassen.
Streckenabschnitt
Hier können Sie festlegen, welcher Teil der Route angezeigt werden soll. Normalerweise möchten Sie die gesamte Route anzeigen (0%- 100%), aber bei mehrtägigen Routen möchten Sie vielleicht nur einen Teil der Route animieren. Ändern Sie in diesem Fall die Werte Start und Ende, bis Sie das richtige Segment in der Stage sehen.
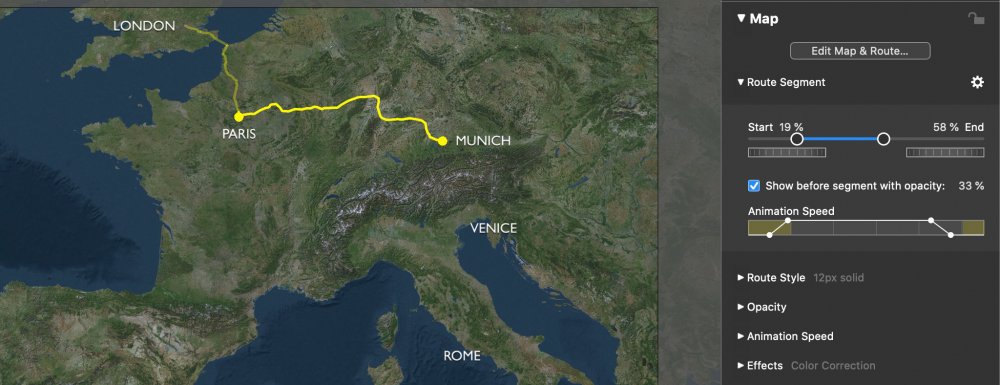
Wenn Sie ein Segment für den zweiten oder dritten Teil einer Route anzeigen möchten, können Sie optional die vorherigen Segmente der Route mit reduzierter Deckkraft anzeigen. Dies hilft, den aktuellen Abschnitt im Kontext der Gesamtroute zu sehen.
Die Kurve Animationsgeschwindigkeit definiert, wann und wie schnell die Reiseroute animiert wird. Wenn Sie z.B. möchten, dass die Karte eine Zeit lang sichtbar ist, bevor die Animation beginnt, und dass die Karte nach dem Ende der Routenanimation sichtbar ist, dann wählen Sie eine Geschwindigkeitskurve wie die folgende:

Route Kopf
Wenn Sie ein animiertes Symbol an der Spitze Ihrer Reiseroute wünschen, klicken Sie auf eines der enthaltenen Symbole.
- Klicken Sie auf den gestrichelten Umriss, um kein Symbol auszuwählen.
- Klicken Sie auf eines der enthaltenen Symbole, um es auszuwählen.
- Klicken Sie auf ..., um Ihr eigenes Symbol zu laden. Wir empfehlen die Verwendung eines PNG Datei mit Alpha.
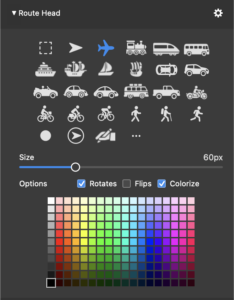
Je nachdem, welches Symbol Sie gewählt haben, müssen Sie einige Optionen einstellen:
- Aktivieren Sie "Drehen" für Symbole, die sich entlang der Reiseroute orientieren sollen. Dies ist nützlich für Symbole, die von oben gesehen werden, wie das Flugzeug, das Auto (Draufsicht) oder der Pfeil.
- Aktivieren Sie "Flips" für Symbole, die immer aufrecht erscheinen sollen, wie Personen, Schiffe usw. "Flips" sorgt dafür, dass sie je nach Fahrtrichtung ihre Ausrichtung nach links/rechts ändern.
- Markieren Sie "Einfärben", wenn Sie dem Symbol eine andere Farbe als Schwarz geben möchten.
Route Stil
Hier können Sie die Farbe, den Linienstil und die Breite der Reiseroutenlinie sowie der Wegpunkte oder Positionspunkte auswählen. Bitte beachten Sie, dass die gewählte Linienfarbe, der Stil und die Breite für die gesamte Reiseroute gelten. Wenn Sie mehrere Linienstile für eine einzelne Reiseroute wünschen, lesen Sie das Kapitel Multi Style Routes weiter unten.
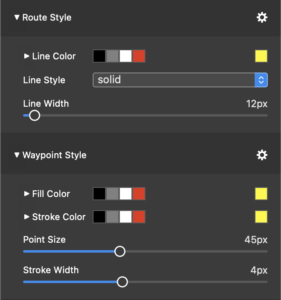
💬
Die Größe der Wegpunkte sollte größer sein als die Linienbreite, damit sie sich deutlich abheben. Sie können auch verschiedene Farben für Wegpunkte festlegen, um sie von der Routenlinie zu unterscheiden.
Auswirkungen
Wenden Sie Effekte wie Farbkorrektur, Schwarz-Weiß, Sepia und Aquarell an, um das Erscheinungsbild einer Kartenebene zu verändern. Dies erfordert ein gewisses Maß an Experimentierfreude, um das gewünschte Aussehen zu erzielen. Hier ist ein Beispiel:
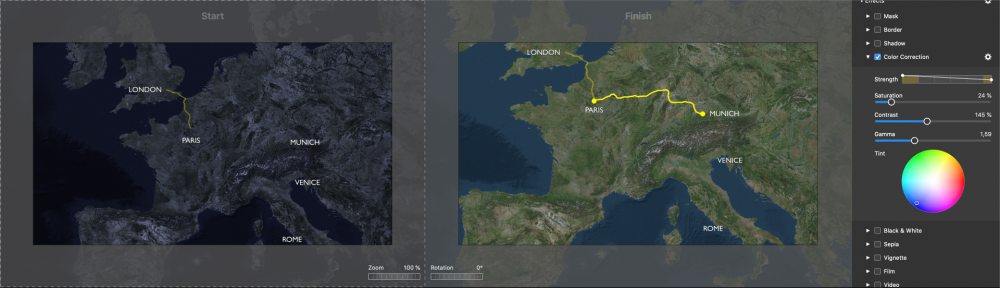
Multi-Style-Routen
Sie können Reiserouten mit verschiedenen Linienstilen, Farben und Kopfsymbolen erstellen. Wählen Sie zunächst den Standardstil und das Kopfsymbol in den Kartenoptionen wie oben beschrieben. Klicken Sie dann auf Karte & Route bearbeiten..., um den Kartenassistenten erneut aufzurufen. Wählen Sie die Registerkarte Route.
Zoomen Sie ein wenig heran und klicken Sie mit der rechten Maustaste auf einen Routenpunkt, um das Popover Routenpunktoptionen zu öffnen. Im unteren Bereich dieses Popovers können Sie den Routenlinienstil, die Breite, die Farbe, die Deckkraft und das Kopfsymbol von diesem Punkt an ändern.

Die Popups in diesem Abschnitt haben drei Einstellungen: Benutzerdefiniert, Behalten und Standard.
- Wählen Sie "Benutzerdefiniert", um den Wert ab diesem Routenpunkt zu ändern.
- Wählen Sie "Behalten", um den aktuellen Wert beizubehalten.
- Wählen Sie "Standard", um auf den globalen Wert zurückzusetzen, der für die gesamte Reiseroute außerhalb des Kartenassistenten gewählt wurde.
💬
Hier ist ein Beispiel: Um den Linienstil vom Standardwert "durchgezogen" in "gepunktet" zu ändern, öffnen Sie das Einblendmenü, schalten das Einblendmenü Linienstil auf "Benutzerdefiniert" um und wählen dann "gepunktet". An einem weiter entfernten Punkt der Route öffnen Sie das Einblendmenü erneut und wählen "Standard", um den Linienstil auf den Standardwert "durchgezogen" zurückzusetzen.
