Animationen sind eine gute Möglichkeit, Ihre Diashow interessanter zu gestalten und die Aufmerksamkeit auf bestimmte Teile eines Bildes zu lenken. Aber denken Sie daran, dass zu viele und zu schnelle Animationen lästig werden können, setzen Sie sie also mit Bedacht ein!
Assistent für Animation
Wenn Sie schnell eine tolle Diashow erstellen möchten, können Sie den Animation Assistenten verwenden. Er hilft Ihnen, automatische Animationen auf Ihre ausgewählten Ebenen anzuwenden, die auf einigen Regeln basieren. Diese Regeln funktionieren auch, wenn Sie neue Inhalte zu Ihrer Diashow hinzufügen. Bevor Sie eine neue Diashow starten, können Sie diese Regeln im Animationsassistenten überprüfen und anpassen.
Ab FotoMagico 6.6 wurde der Animationsassistent um eine automatische KI-Bildanalyse erweitert. Die KI bestimmt den Point of Interest für jedes Bild und erstellt eine Animation, die sich auf den Point of Interest konzentriert und nicht nur auf die Mitte des Bildes.
💬
Die Regeln aus dem Animationsassistenten werden automatisch auf jede neue Ebene angewendet, die in die Diashow eingefügt wird. Öffnen Sie den Animationsassistenten, um die aktuellen Regeln zu überprüfen und nach Ihren Wünschen anzupassen, bevor Sie mit der Arbeit an einer neuen Diashow beginnen.
Um den Animationsassistenten zu öffnen, wählen Sie Animationsassistent... aus dem Diashow Menü oder drücken Sie ⌥+⌘+1.
Manuelle Animationen
Sie können Animationen auch manuell bearbeiten. Um eine Ebene zu animieren, stellen Sie sicher, dass die Animation für die Folie aktiviert ist. Dazu aktivieren Sie das Kontrollkästchen Animation in den Folienoptionen. Sie können die Animation auch über das Menü Diashow oder ein Rechtsklickmenü aktivieren.
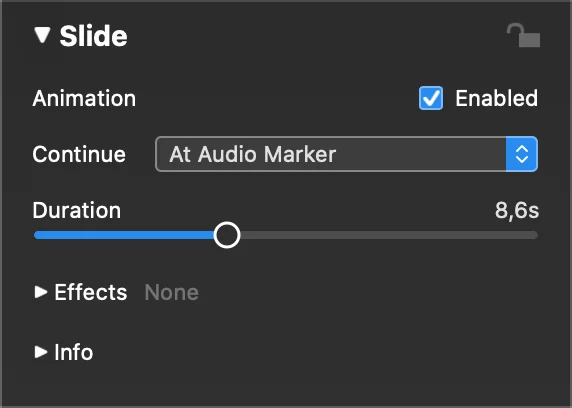
Wenn Sie die Animation aktivieren, wird auf der Bühne dieselbe Folie zweimal angezeigt: einmal auf der linken Seite für den Beginn der Animation und einmal auf der rechten Seite für das Ende.
Um die Animation zu erstellen, können Sie die Ebenen auf der linken Seite positionieren, zoomen und drehen und dann den Vorgang auf der rechten Seite wiederholen. Die Geschwindigkeit der Animation wird durch die Animationsdauer bestimmt, die Sie in den Folienoptionen einstellen können. Sie können eine Vorschau der Animation anzeigen, indem Sie auf die Schaltfläche Abspielen klicken oder die Leertaste drücken.
Fokus der Aufmerksamkeit
Um die Aufmerksamkeit des Publikums auf einen bestimmten Teil eines Bildes zu lenken, können Sie die Schwenk- und Zoom-Animation verwenden. Dieser Effekt ist nach dem Dokumentarfilmer Ken Burns benannt, der ihn populär gemacht hat.
FotoMagico bietet einen kleinen weißen Kreis, den sogenannten Fixpunkt-Indikator für Schwenken und Zoomen. Er zeigt den Punkt an, der während der Animation fixiert bleibt und zum Mittelpunkt der Aufmerksamkeit wird.
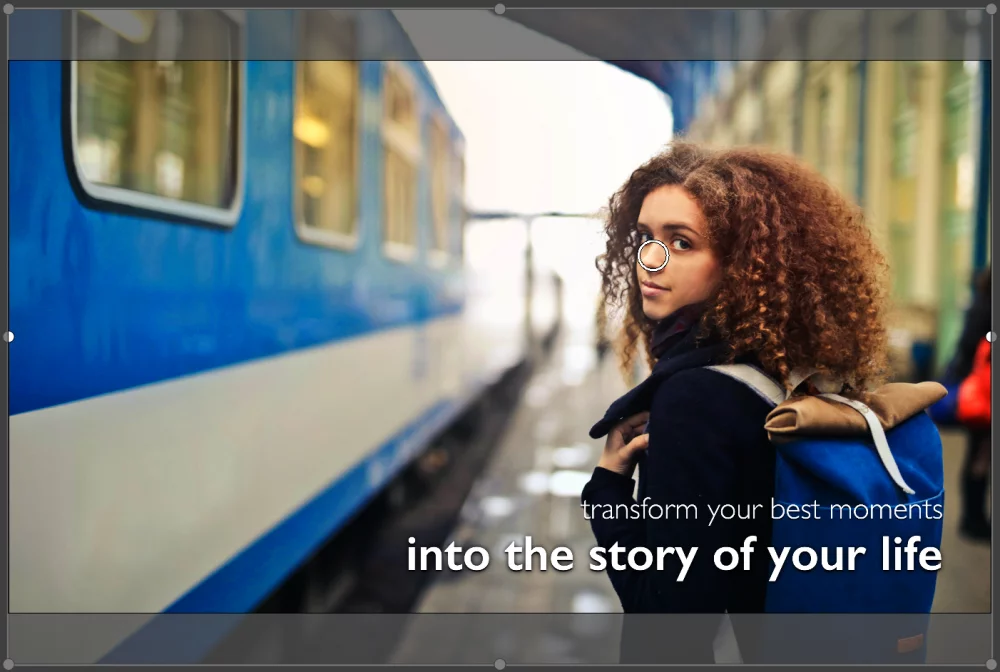
Sie können eine Ebene ziehen oder zoomen und der Indikator wird automatisch aktualisiert.
💬
Sie können diesen Indikator auch auf den Teil einer Bildebene ziehen, den Sie in den Mittelpunkt stellen möchten.
Wenn Sie den Indikatorkreis nicht sehen, kann das mehrere Gründe haben:
- Die Ebene verwendet kein Zooming
- Die Fixpunktanzeige für Schwenken und Zoomen wurde in der Präferenzen
- Der Indikator liegt außerhalb des aktuell sichtbaren Bereichs
Timing der Animation
Die Kurve für die Animationsgeschwindigkeit in den Bildoptionen ermöglicht Ihnen die Feinabstimmung des Timings Ihrer Animationen. Sie können die Punkte auf der Kurve ziehen, um die Verzögerung, das Einsetzen, das Aussetzen und die Endverzögerung der Animation festzulegen. Es gibt voreingestellte Optionen wie:
- Linear,
- Entspannen Sie sich,
- Aussteigen, und
- Einfacher Einstieg/Ausstieg
um Ihnen den Einstieg zu erleichtern.
Standardmäßig wird das Bild mit konstanter Geschwindigkeit animiert:
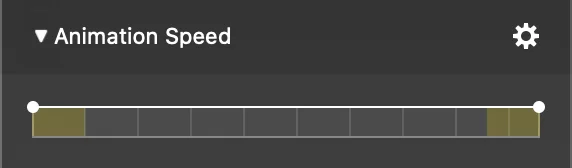
Das Timing der Animation wird durch einen Balken dargestellt. Die gelb schattierten Bereiche auf der linken und rechten Seite zeigen die eingehenden und ausgehenden Übergänge, während der mittlere Bereich die Animation selbst darstellt. Es ist wichtig, diese Übergangsbereiche bei der Planung Ihrer Animation zu berücksichtigen.
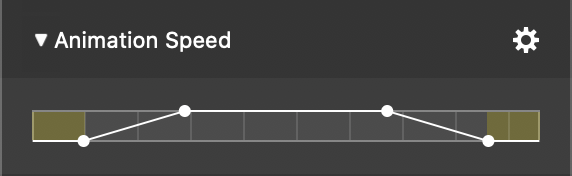
Sie können das Timing steuern, indem Sie die Kurvenpunkte an die gewünschte Stelle ziehen. Sie rasten automatisch an den Übergangsgrenzen ein. Wenn Sie mehr Kontrolle wünschen, können Sie das Einrasten vorübergehend deaktivieren, indem Sie die Taste
Weitere Beispiele
Hier sind einige Beispiele, die Ihnen helfen, das Timing von Animationen zu verstehen:
Beispiel 1: Die Animation beginnt mit einer kurzen Pause, lässt dann langsam nach und läuft mit konstanter Geschwindigkeit bis zum Ende der Folie.
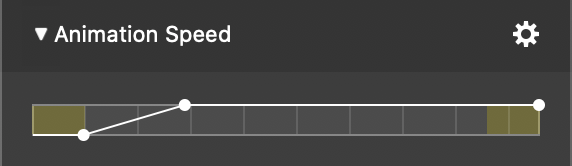
Beispiel 2: Die Animation beginnt sofort, läuft zum Ende hin aus und hält kurz inne, bevor sie zur nächsten Folie übergeht.
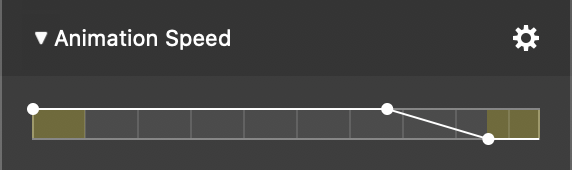
Beispiel 3: Die Animation hält in der Mitte eine Weile an, bevor sie bis zum Ende weiterläuft.
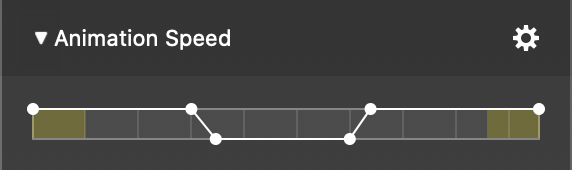
Mit diesen Tipps können Sie tolle Animationen für Ihre Diashow erstellen und Ihr Publikum beeindrucken! Viel Spaß beim Experimentieren mit verschiedenen Effekten und Timing!
