Wählen Sie Kartenassistent... aus dem Menü Diashow, um eine neue Kartenebene zu erstellen oder eine bestehende zu bearbeiten.
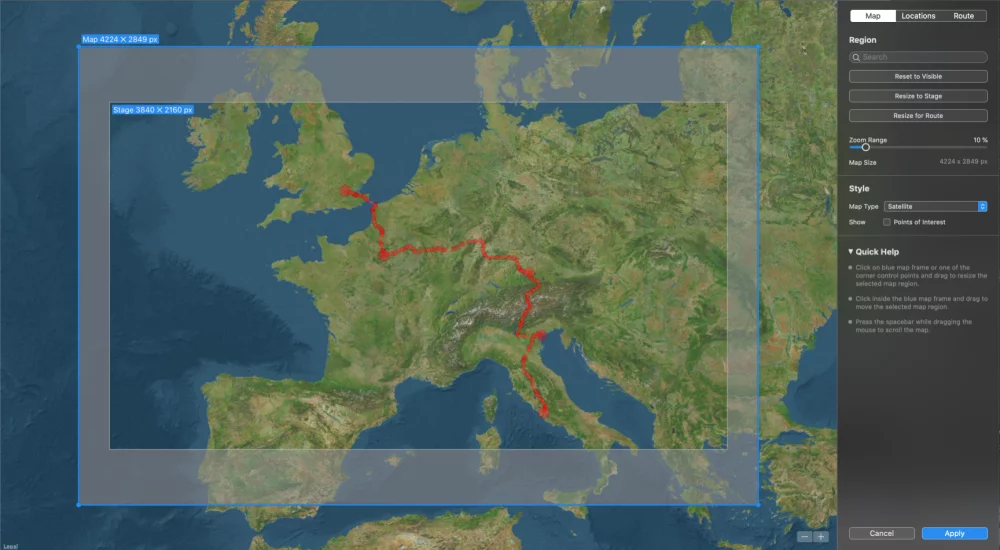
Der Assistent zeigt eine große Kartenansicht und drei Bearbeitungsbereiche in der Seitenleiste auf der rechten Seite an: Karte, Orte und Route.
Karte
Der blaue Rahmen definiert die zu rendernde Kartenregion:
- Verschieben Sie den blauen Rahmen, indem Sie hineinklicken und ihn ziehen
- Ändern Sie die Größe des blauen Rahmens, indem Sie einen Rand- oder Eckkontrollpunkt ziehen
Stil
Der Kartentyp bestimmt den Inhalt und das Erscheinungsbild der Karte.
- Standard Licht: Rendert eine Karte mit Städten, Straßen, Grenzen und anderen Inhalten
- Standard Dunkel: Wie oben, aber mit nächtlichen Farben
- Satellit: Rendert die Karte mit Satellitenbildern
- Hybrid: Zeigt Straßen, Städte, etc. über den Satellitenbildern an.
- Benutzerdefiniert: Anstatt dass das OS eine Karte rendert, können Sie Ihre eigene Bilddatei laden. Dabei kann es sich entweder um eine gescannte Karte oder um ein beliebiges Foto handeln, dem Sie eine Reiseroute hinzufügen möchten.
💬
Bitte beachten Sie, dass Sie das Erscheinungsbild weiter anpassen können, indem Sie einen oder mehrere Effekte auf die Kartenebene anwenden, nachdem Sie den Kartenassistenten verlassen haben.
Region
Geben Sie in das Suchfeld ein, um nach verschiedenen Orten auf der ganzen Welt zu suchen.
Wenn Sie die Karte so gescrollt haben, dass der blaue Rahmen nicht mehr sichtbar ist, können Sie auf Zurücksetzen auf sichtbar klicken, um den blauen Rahmen in den aktuell sichtbaren Bereich zu verschieben.
Wenn Sie die Größe des blauen Rahmens so verändert haben, dass er nicht mehr mit dem Seitenverhältnis der Bühne übereinstimmt, können Sie auf Zurücksetzen auf Bühne klicken, um die Größe des blauen Rahmens zu verändern.
Wenn Sie eine Reiseroute definiert haben, können Sie auf Größe für Route anpassen klicken, damit der blaue Rahmen die optimale Größe für die Reiseroute hat.
Wenn Sie eine Zoom-Animation für die Kartenebene verwenden möchten, sollte die Kartenebene etwas größer sein als die Bühne, um unscharfe Pixel zu vermeiden. Wählen Sie einen Zoombereich, um die gerenderte Karte bei Bedarf automatisch zu vergrößern.
Standorte
Orte werden als runde Punkte auf der Karte angezeigt. Diese Punkte sind so lange sichtbar, wie die Kartenebene sichtbar ist, d.h. sie sind nicht aminiert. Es gibt mehrere Möglichkeiten, Orte hinzuzufügen:
- Klicken Sie auf Laden Sie GPX... zum Laden von Wegpunkten aus einer GPX Datei.
- Klicken Sie auf eine beliebige Stelle auf der Karte, um einen neuen Ort hinzuzufügen.
- Klicken Sie auf einen vorhandenen Ort und verschieben Sie ihn an einen neuen Ort.
- Klicken Sie mit der rechten Maustaste auf einen vorhandenen Speicherort, um ihn wieder zu löschen.
Route
Definieren Sie in diesem Abschnitt eine animierte Reiseroute. Es gibt mehrere Möglichkeiten, eine Reiseroute zu erstellen:
- Manuelle Erstellung: Klicken Sie auf die Karte, um Ihre Route zu starten, und klicken Sie weiter, um Ihre gesamte Reise zu verfolgen.
- Verwendung einer GPX-Datei: Klicken Sie auf Laden Sie GPX... um einen Track zu laden, der von Ihrem Telefon, Ihrer Fitnessuhr oder einem anderen GPS-Gerät aufgezeichnet wurde.
Sie können Ihre bestehende Route ganz einfach bearbeiten. Eine Route ist eine Abfolge von Routenpunkten. Die Route wird während der Wiedergabe animiert. Ein Routenpunkt kann als Wegpunkt markiert werden. Wegpunkte werden mit einem größeren Radius gezeichnet. Sie markieren normalerweise wichtige Punkte entlang Ihrer Reiseroute.
- Um einen Punkt auf Ihrer Route zu ändern, klicken Sie ihn einfach an und ziehen ihn an eine neue Position.
- Um einen Punkt zu löschen, halten Sie die ⌘ Taste und klicken Sie darauf, oder öffnen Sie das Popup-Fenster mit einem Rechtsklick auf den Punkt.
- Um eine Kurve zwischen zwei Routenpunkten zu erstellen, halten Sie die ⌥ Taste, klicken Sie dann auf ein Liniensegment zwischen den beiden Punkten und ziehen Sie es auf die Seite, auf der die Kurve verlaufen soll.
- Klicken Sie mit der rechten Maustaste auf einen beliebigen Punkt, um das Popup-Fenster Routenpunktoptionen zu öffnen.
- Klicken Sie in dem Popover auf Punkt löschen um diesen Punkt zu löschen. Wenn Sie auf einen Kurvenpunkt geklickt haben, können Sie auch die gesamte Kurve löschen, indem Sie auf Kurve löschen.
- Klicken Sie im Popover auf das Kontrollkästchen "Wegpunkt", um den Punkt zwischen einem normalen Routenpunkt und einem Wegpunkt umzuschalten.
- Klicken Sie auf Route löschen in der Seitenleiste, um die gesamte Reiseroute zu entfernen.

💬
Wenn Sie einen Fehler gemacht haben, wählen Sie einfach Undo von der Edit Menü, um den vorherigen Schritt rückgängig zu machen.
