El Storyboard es el corazón de FotoMagico. Aquí es donde usted diseña la historia que está contando. Una presentación de diapositivas es una secuencia de diapositivas, con cada diapositiva que contiene cero o más capas de contenido visual.
El cabezal de reproducción
El cabezal de reproducción indica la diapositiva actual que se muestra arriba en el Escenario. Su fondo es de un tono de gris ligeramente diferente.
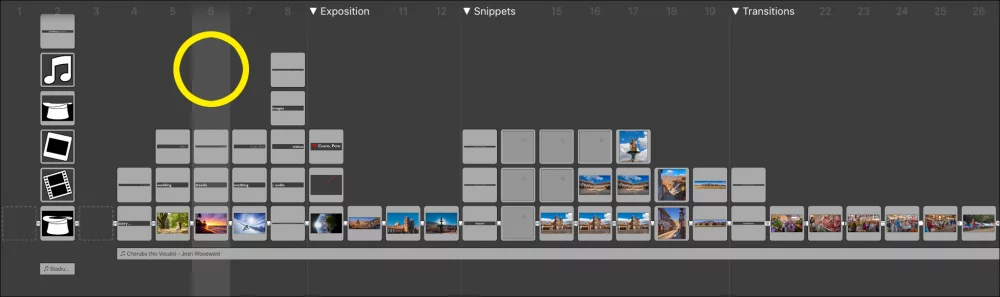
Cuando pulse el botón ▶︎, la reproducción se iniciará en la posición actual del cabezal de reproducción. Para mover el cabezal de reproducción, sólo tiene que pulsar sobre otra diapositiva o sobre los botones Rebobinar o Adelante.

Añadir nuevos contenidos
Puede añadir nuevos contenidos a su pase de diapositivas arrastrando archivos multimedia desde un navegador multimedia (en la parte superior) al Guión gráfico (en la parte inferior). Toque uno de los botones del navegador multimedia para mostrar la biblioteca multimedia correspondiente. Mantenga pulsado un archivo multimedia hasta que se levante ligeramente y, a continuación, arrástrelo hasta el guión gráfico. Aparecerá un resalte amarillo para indicar dónde se colocará el nuevo contenido una vez que lo suelte.
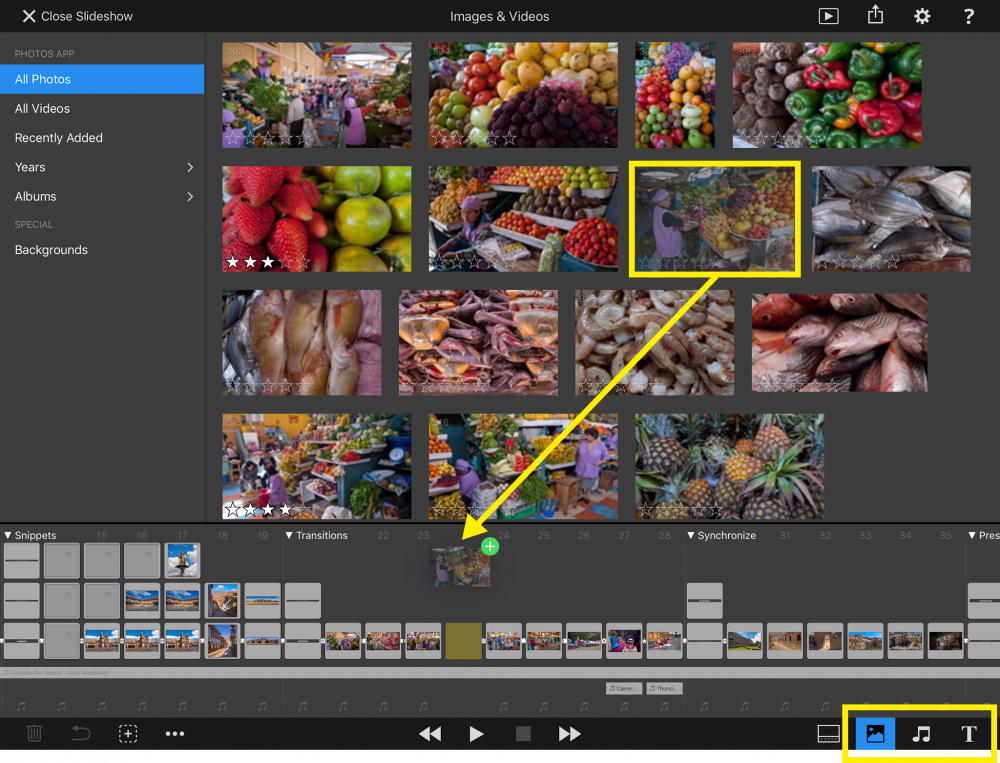
Selección de diapositivas y capas
Cada capa se visualiza con un marco gris claro a su alrededor. Pulse sobre una capa para seleccionarla. Su marco se volverá azul cuando esté seleccionada.

Puede seleccionar varias capas con ayuda de los botones modificadores de selección. Pulse sobre el botón ∙∙∙ una vez para mostrar los botones modificadores de selección, pulse sobre ∙∙∙↪Sm_/strong> de nuevo para ocultarlos. Los botones modificadores van de izquierda a derecha: Seleccionar múltiples, Seleccionar rango, Seleccionar todo y Deseleccionar todo.

- Mantenga pulsado Seleccionar variosmientras toca varias capas con la otra mano para seleccionarlas o deseleccionarlas. Para los usuarios de macOS - esto es similar a pulsar la tecla modificadora Cmd.
- Mantenga pulsado Seleccionar gamay con la otra mano pulse sobre la primera diapositiva y sobre la última para seleccionar todo el rango. Para los usuarios de macOS - esto es similar a la tecla modificadora Shift .
- Pulse sobre Seleccionar todo para seleccionar todas las diapositivas y capas de la presentación.
- Pulse sobre Deseleccionar todo para anular la selección.
Eliminación de diapositivas y capas
Para eliminar capas o diapositivas, primero selecciónelas. A continuación, pulse sobre el botón Borrar. Si cambia de opinión, siempre puede tocar el botón Deshacer para mostrar el Historial de cambios. A continuación, pulse sobre el paso anterior para deshacer la eliminación.

Reordenación de diapositivas y capas
Puede reordenar las diapositivas arrastrándolas. Para arrastrar una diapositiva, manténgala pulsada hasta que se levante ligeramente. Puede arrastrar más diapositivas tocándolas con otro dedo, pero sin levantar el primero. A continuación, arrastre las diapositivas seleccionadas a su nueva ubicación y suéltelas. Una vez más, una marca amarilla indicará el lugar de colocación.
Puede utilizar la misma técnica de arrastrar y soltar para reordenar las capas dentro de una diapositiva. Mantenga pulsada una capa hasta que se levante ligeramente. A continuación, arrástrela hacia arriba o hacia abajo y suéltela en su nueva ubicación. La capa más alta estará en primer plano en el Escenario.
Edición de opciones de diapositivas y capas
Pulse dos veces sobre una capa para abrir la ventana emergente de opciones. El contenido de esta ventana emergente depende del tipo de capa sobre la que se haya pulsado.
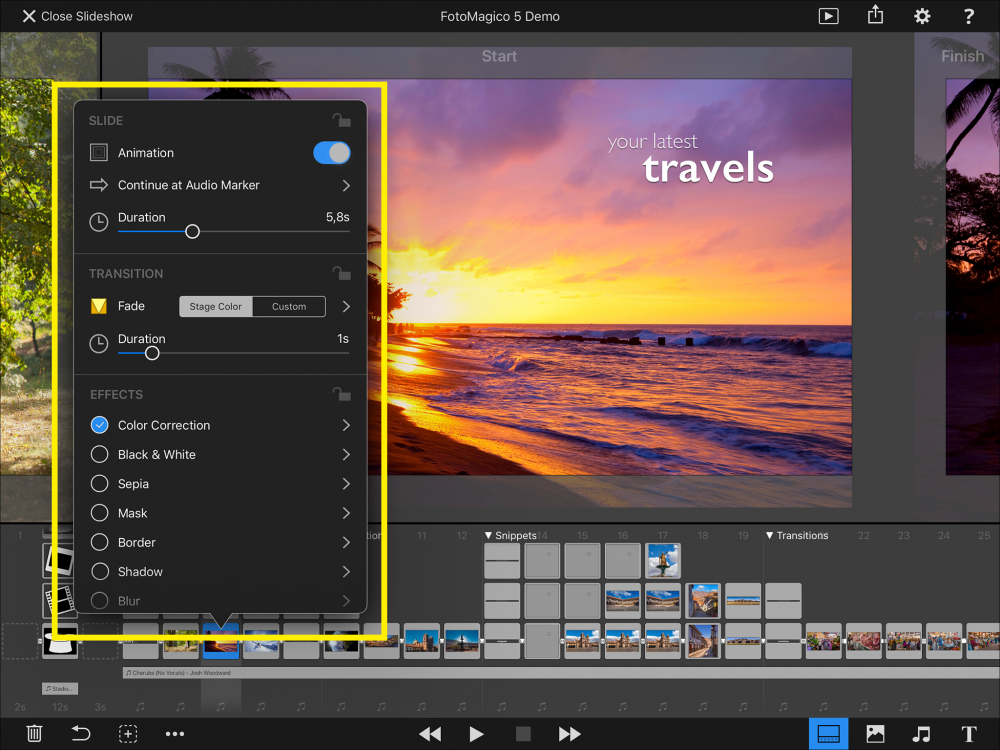
Cualquier cambio que realice en las Opciones se aplica siempre a todos los objetos seleccionados en el Guión gráfico. De esta forma, parámetros como la duración de la diapositiva o el tipo de transición pueden cambiarse para varias diapositivas en un solo paso. Obviamente, cualquier cambio que realice puede revertirse pulsando el botón Deshacer de la barra de herramientas y retrocediendo en el Historial de cambios.
