Los navegadores multimedia proporcionan acceso a sus fotos, vídeos y bibliotecas de música. Para mostrar un navegador multimedia pulse sobre el icono correspondiente en la barra de herramientas inferior. El icono se resaltará en azul mientras el navegador esté visible en la parte superior de la pantalla. Pulse sobre el icono Stage para volver al escenario.
La parte izquierda muestra una lista de contenedores, mientras que la derecha muestra los propios archivos multimedia. Seleccione un contenedor (álbum) para ver sus archivos multimedia en la parte derecha. Puedes desplazarte hacia abajo para ver todos los elementos de este contenedor. Pellizque con dos dedos sobre cualquier imagen para cambiar el tamaño de la miniatura.
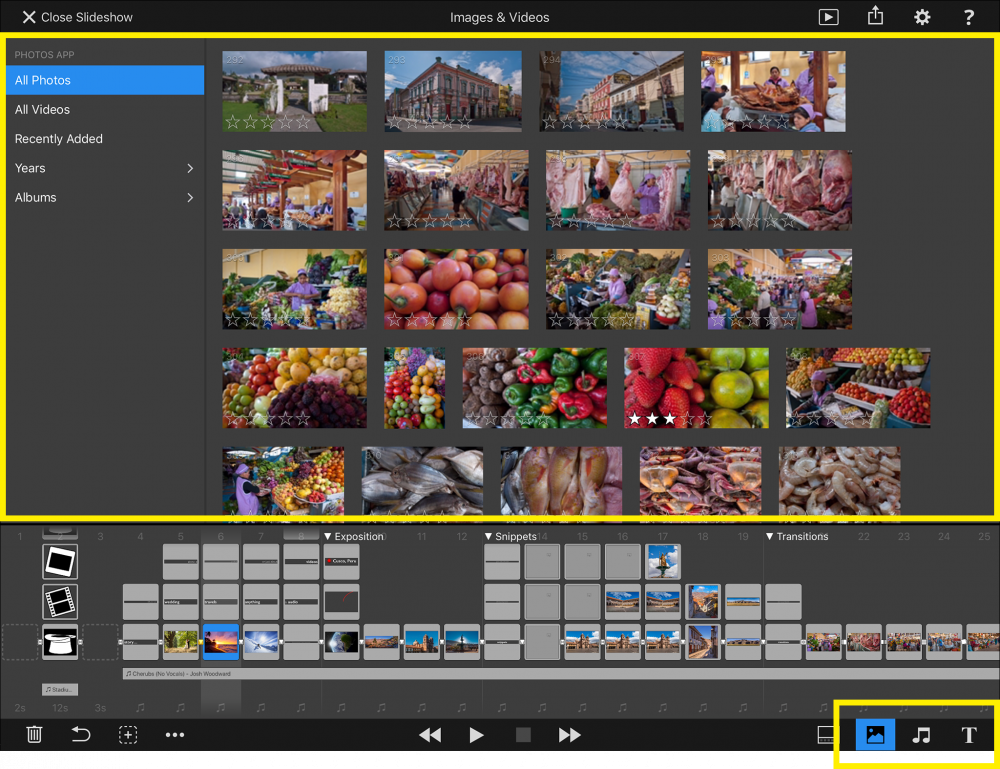
Arrastrar al guión gráfico
Para insertar una imagen, un vídeo o una canción en el pase de diapositivas, sólo tiene que arrastrarla hasta el Pizarra de cuentos. Púlselo y espere a que se levante ligeramente. Si lo desea, puede añadir más imágenes para arrastrarlas tocándolas con un segundo dedo, pero sin levantar el primero. A continuación, arrastre los archivos multimedia hasta el Guión gráfico y suéltelos en la ubicación deseada. Un resalte amarillo le indicará dónde se insertarán los archivos multimedia.
En Preferencias de autoría puede seleccionar el comportamiento deseado tras arrastrar archivos desde el Navegador de medios al Guión gráfico.
- Permanece en el Navegador de Medios para poder arrastrar más archivos al Storyboard.
- Vuelve automáticamente al Escenario, para que puedas posicionar la capa recién insertada.
Archivos multimedia en la nube
Los archivos multimedia con un icono de nube aún residen en la nube y todavía no se han descargado en este iPad. Puede tocar el icono de la nube para descargar el archivo multimedia. Opcionalmente, también puede arrastrar los archivos basados en la nube directamente al Storyboard. En este caso se descargarán automáticamente antes de ser insertados en el Storyboard.
Clasificaciones y filtrado
Si las miniaturas son lo suficientemente grandes aparecen cinco estrellas encima de cada miniatura. Pulse sobre las estrellas para dar a cada imagen, vídeo o canción una puntuación de 0 a 5.
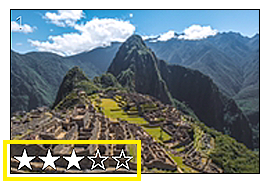
Al desplazarse hacia abajo, la barra de búsqueda aparecerá encima de las miniaturas. Aquí puede filtrar los archivos multimedia por calificación. Si selecciona 3 estrellas, aparecerán todos los archivos multimedia que tengan al menos una calificación de 3 estrellas. Los botones de la derecha pueden utilizarse para seleccionar un rango de imágenes, seleccionar todas las imágenes o deseleccionar todas las imágenes.

Navegador de audio
El explorador de audio muestra todas las canciones que tienes en tu biblioteca de música en este iPad. Ten en cuenta que sólo puedes utilizar archivos de audio que se hayan descargado en este iPad. ¡Las canciones basadas en la nube o la música en streaming no se pueden utilizar con FotoMagico!
FotoMagico también viene con Música Libre de Derechos de Autor agrupada por diferentes estados de ánimo. Esta música ha sido licenciada bajo la licencia Creative Commons (CC-BY) y puede ser utilizada libremente en su presentación de diapositivas sin tener que pagar ningún derecho de autor al compositor - pero se le requiere dar crédito al compositor. FotoMagico inserta automáticamente una diapositiva de créditos musicales cuando usted arrastra una canción libre de derechos a su pase de diapositivas. Usted puede borrar cualquier crédito duplicado que obtenga - sólo no borre el último.
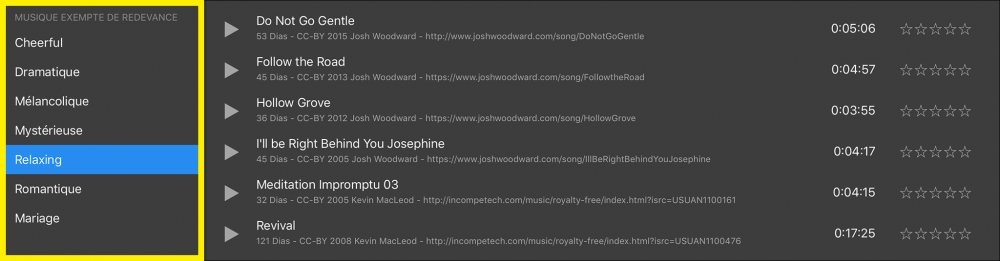
Cada canción tiene también un botón ▶︎ en el lado izquierdo. Pulse este botón para previsualizar la canción. Vuelva a pulsarlo para detener la vista previa. Una línea azul en la parte inferior muestra el progreso de la reproducción. Arrastra el dedo por la línea para desplazarte rápidamente por la canción.

Texto y fragmentos
El navegador de Texto y Recortes contiene varias diapositivas de texto y otros bloques de construcción predefinidos llamados "snippets". Algunas de esas diapositivas de texto contienen marcadores de posición que dependen de la información que haya introducido en la información de la diapositiva en los Ajustes - así que si una diapositiva de texto no se muestra como se espera, compruebe que ha introducido todo correctamente en los Ajustes.
Seleccione el snippet que necesite y arrástrelo hasta el Tablero. Algunos snippets son sencillos y contienen una sola capa, mientras que otros son más complejos y contienen toda una secuencia de diapositivas.
